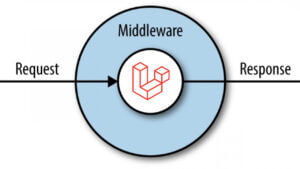Come organizzare al meglio i dati e le formule in Excel, per un’analisi ben fatta

Microsoft Excel è lo strumento di riferimento per l’analisi dei dati, perchè offre molte funzionalità per organizzare set di dati, anche di grandi dimensioni.
Se vuoi filtrare dati specifici o evidenziare dati simili, puoi semplificare il tuo set di dati e fornire informazioni utili senza perderti nella quantità e varietà dei dati.
In questo articolo parleremo di alcuni modi per organizzare i dati in Excel, e rendere il processo di analisi più semplice e soddisfacente.
- Formattare le celle per evidenziare e segmentare i dati
- Ordina e filtra i dati per organizzare il foglio di lavoro
- Applicare formule per organizzare set di dati di grandi dimensioni
- Crea intervalli denominati per assegnare un nome alle celle
- Utilizzare la struttura per raggruppare righe e colonne specifiche
- Crea sottofogli per distribuire e classificare i dati
- Utilizzare il consolidamento dei dati per combinare i dati di più fogli
- Letture Correlate
Tempo di lettura stimato: 8 minuti
Vediamo ora alcuni consigli utili per organizzare al meglio i dati e le formule in Excel.
Formattare le celle per evidenziare e segmentare i dati
La formattazione condizionale aiuta a classificare visivamente i dati per identificare modelli, tendenze e anomalie in un set di dati.
Puoi impostare condizioni specifiche per una riga, colonna o intervallo di celle e definire regole di formattazione, come colore della cella, grassetto, corsivo, ecc. Excel analizzerà automaticamente i dati e formatterà le celle in base alle condizioni predefinite.
Questa funzionalità rende la cartella di lavoro visivamente informativa e facilmente comprensibile per accelerare l’analisi.
Ecco come puoi applicare la formattazione condizionale ai tuoi dati. Seleziona una riga, una colonna o un intervallo e vai all’opzione Formattazione condizionale nella barra multifunzione. Imposta le regole in base a come desideri visualizzare i dati ed Excel le applicherà immediatamente.

Ordina e filtra i dati per organizzare il foglio di lavoro
È possibile utilizzare l’opzione di ordinamento per organizzare i dati in ordine di valori crescente o decrescente. Excel ti consente di ordinare righe/colonne per data, numeri, alfabeto e colore. In questo modo, puoi convertire i dati grezzi in dati strutturati e identificare i valori più alti/più bassi.
Puoi anche utilizzare l’ordinamento multilivello per manipolare il set di dati nel modo desiderato.
Oltre a ordinare i dati, puoi utilizzare i filtri per approfondire parti specifiche del tuo set di dati senza modificare o eliminare nulla dalla cartella di lavoro originale.
Applicando i filtri, puoi vedere solo le celle che soddisfano le tue condizioni e nascondere temporaneamente i dettagli irrilevanti. Aiuta a approfondire i dettagli necessari personalizzando la visibilità dei dati. Sebbene sia possibile impostare condizioni personalizzate per filtrare i dati, Excel offre anche queste opzioni di filtro predefinite.

Applicare formule per organizzare set di dati di grandi dimensioni
Le formule offrono un modo efficace per organizzare i dati in Excel e manipolare il set di dati con azioni complesse, come calcoli logici o analisi statistiche.
Esistono più formule Excel per l’analisi dei dati per:
- Categorizzare e classificare i dati esistenti
- Recuperare dati da diversi fogli di calcolo
- Unire stringhe di testo in celle diverse per creare nuovi dati
- Automatizza attività specifiche, come addizioni e moltiplicazioni
Le formule aiutano a organizzare i dati con la massima precisione ed efficienza.
Ecco un esempio della formula IF utilizzata per creare una nuova riga/colonna in base al fatto che i punti dati esistenti soddisfino criteri predefiniti.

Crea intervalli denominati per assegnare un nome alle celle
Gli intervalli denominati ti consentono di assegnare un nome/tag pertinente a un intervallo di celle, semplificando la creazione di formule per un set di dati di grandi dimensioni. Invece di aggiungere i riferimenti di cella predefiniti, come A1, A2, ecc., puoi semplicemente aggiungere il nome dell’intervallo alle tue formule e accelerare il processo di analisi.
È inoltre possibile utilizzare questi nomi di intervallo per spostarsi facilmente nella cartella di lavoro e semplificare la convalida dei dati.
Ecco come creare un intervallo denominato in Excel:
- Seleziona la cella o l’intervallo di celle a cui vuoi assegnare un nome.
- Vai alla casella Nome nell’angolo sinistro dello schermo, accanto alla barra della formula.
- Aggiungi il nome che desideri includere e utilizza un carattere di sottolineatura anziché gli spazi.
Quindi puoi creare formule per un intervallo specifico di celle semplicemente utilizzando questo nome.

Utilizzare la struttura per raggruppare righe e colonne specifiche
Le funzionalità in Excel ti consentono di creare una struttura gerarchica per il tuo set di dati. Puoi nascondere o visualizzare i gruppi di dati scelti per analizzarli con maggiore concentrazione e precisione. Ciò è utile quando si dispone di un set di dati complesso con più dettagli e si desidera ingrandire sezioni specifiche.

Puoi strutturare i tuoi fogli di calcolo con questi passaggi:
- Seleziona la riga o la colonna che desideri raggruppare. Devi scegliere un’intera riga/colonna o più righe/colonne.
- Vai su
Data > Outline > Groupe avrai la possibilità di nascondere le righe/colonne scelte.

- Fai clic sull’icona più o meno per mostrare e nascondere i dati raggruppati.
La definizione di gruppi di dati semplifica la navigazione in un foglio di calcolo di grandi dimensioni e migliora la leggibilità. Il risultato? Puoi lavorare rapidamente sui dati, indipendentemente dalle dimensioni.
Crea sottofogli per distribuire e classificare i dati
Un modo abbastanza comune per organizzare i dati in Excel è creare sottofogli. È possibile dividere una cartella di lavoro di grandi dimensioni in segmenti più piccoli e classificarla in diversi sottofogli.
Puoi personalizzare ciascun sottofoglio in diversi modi, ad esempio:
- Cambia il nome e il colore del foglio.
- Aggiungi una password per proteggere un sottofoglio.
- Crea una copia di un foglio o riordinali.
- Converti un foglio in un grafico o in un foglio macro.
- Nascondere o eliminare un foglio dalla cartella di lavoro principale.
La creazione di sottofogli aiuta a suddividere un grande set di dati in segmenti più piccoli e più facilmente gestibili e semplifica l’elaborazione dei dati.

Utilizzare il consolidamento dei dati per combinare i dati di più fogli
Puoi combinare i dati di diversi fogli di calcolo in un unico foglio utilizzando la funzionalità di consolidamento dei dati di Excel. Questo è ottimo per analizzare i dati salvati su diversi fogli o file.
Segui questi passaggi per aggregare i dati archiviati in posizioni diverse, all’interno dello stesso file o in file separati:
- Apri il foglio in cui desideri consolidare tutti i dati.
- Vai a Dati > Strumenti dati > Consolida .
- Utilizza l’opzione Sfoglia per aggiungere nuovi file e scegli “aggiungi” come riferimento. Puoi anche utilizzare le etichette nel caso in cui tu abbia aggiunto etichette nel file scelto.
- Scegli l’opzione “Crea collegamenti ai dati di origine” se desideri aggiornare i tuoi dati consolidati in tempo reale quando apporti modifiche al file di origine.

La funzionalità di consolidamento dei dati funziona bene per raccogliere e organizzare dati da più fonti in un unico file.
Letture Correlate
BlogInnovazione.it