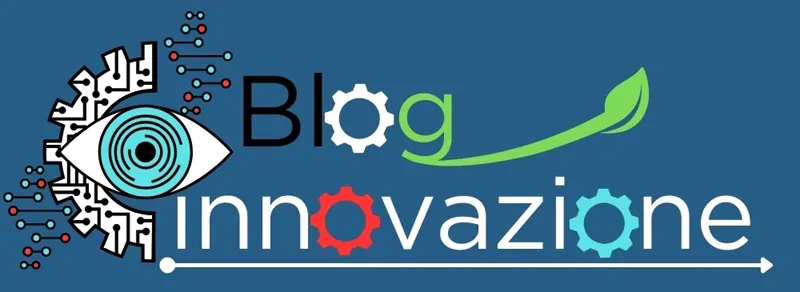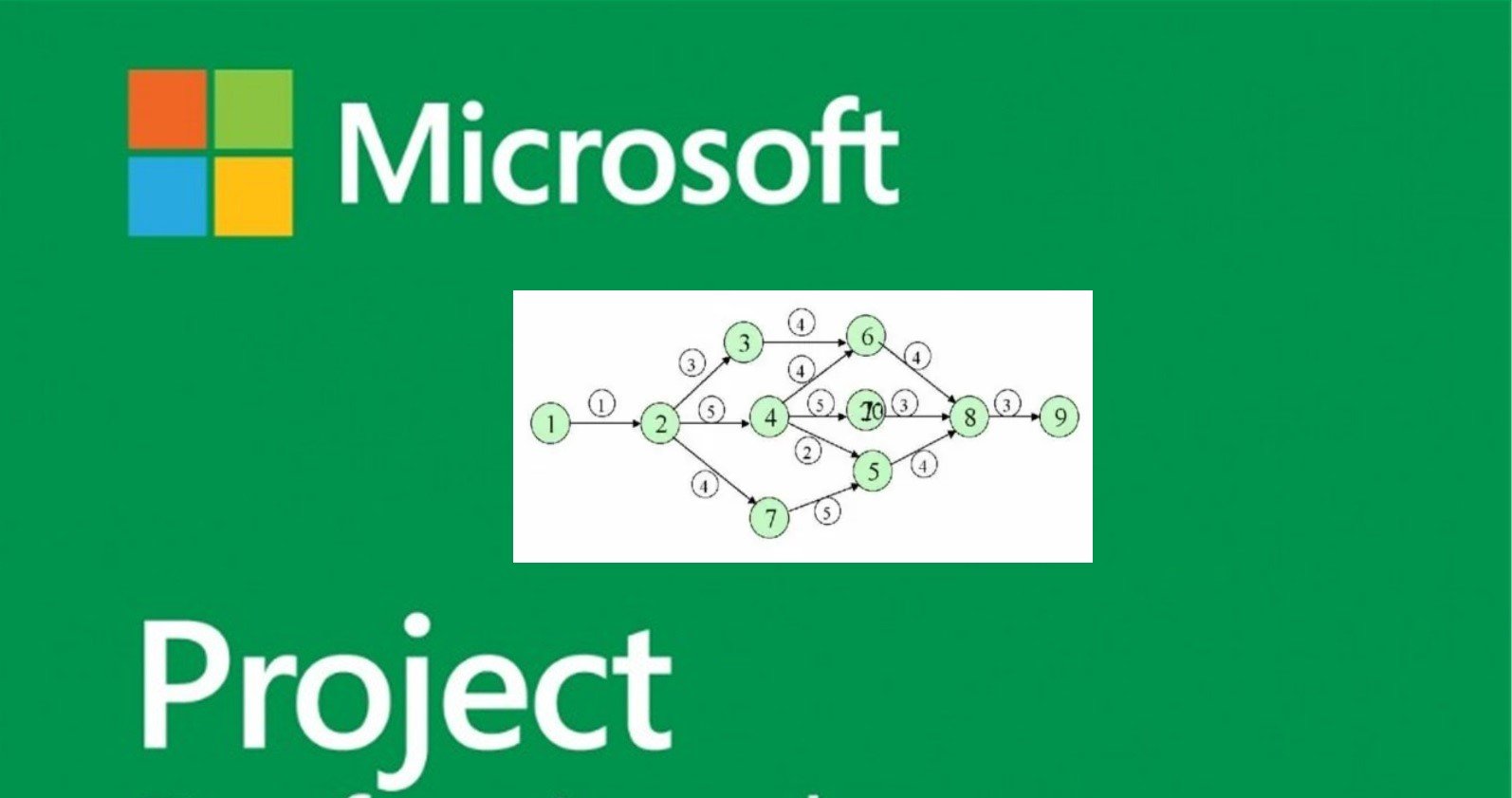Il project manager, dopo aver creato un piano di progetto, si concentrerà sulla raccolta dei dati e sul monitoraggio.
L’analisi delle prestazioni del progetto e l’aggiornamento dello stato del progetto comunicando con gli stakeholder.
Tempo di lettura stimato: 8 minuti
Quando c’è una differenza tra ciò che è pianificato e l’effettiva prestazione del progetto, abbiamo una Variazione. La variazione viene misurata principalmente in termini di tempo e in termini di costo.
Report monitoraggio Microsoft Project
Esistono diversi modi per visualizzare l’attività con la variazione, cioè trovare l’evidenza della differenza tra preventivo e consuntivo.
Qui di seguito vediamo 4 metodi:
Metodo 1 – Vista grafica mediante il monitoraggio di Gantt
Fare clic sulla scheda Visualizza nella barra dei menu, nel gruppo Visualizzazioni Attività selezionare Gantt verifica nell’elenco a discesa Diagramma di Gantt.
Puoi confrontare le barre di Gantt “attualmente in programma” con le barre di Gantt “inizialmente pianificate”. Puoi vedere quali attività sono state avviate in ritardo rispetto a quelle pianificate, o hanno richiesto maggiore lavoro per essere completate.
Metodo 2 – Vista grafica per dettaglio Gantt
Fare clic sulla scheda Visualizza nella barra dei menu, nel gruppo Visualizzazioni Attività selezionare Gantt dettaglio nell’elenco a discesa Diagramma di Gantt
Metodo 3 – Tabella delle varianze
Fare clic sulla scheda Visualizza nella barra dei menu, nel gruppo Dati selezionare Variazione nell’elenco a discesa Tabelle
Metodo 4: filtri
Fare clic sulla scheda Visualizza nella barra dei menu, nel gruppo Dati selezionare Altri Filtri nell’elenco a discesa Filtri, e scegliere un filtro come Attività tardive, Attività di slittamento,… ecc…
Microsoft Project filtrerà l’elenco delle attività per mostrare solo le attività filtrate in questo processo. Quindi, se selezioni Attività tardive, verranno visualizzate solo le attività incomplete. Qualsiasi attività già completata non verrà visualizzata.
Gestione Costi di progetto
Per esaminare i costi in un ciclo di vita del progetto, dovresti essere a conoscenza di questi termini e di cosa significano in Microsoft Project
- Costi di base – Tutti i costi pianificati come salvati nel piano di base.
- effettivi – Costi sostenuti per attività, risorse o incarichi.
- Costi rimanenti – Differenza tra costi di base / attuali e costi effettivi.
- Costi correnti: quando i piani vengono modificati a causa dell’assegnazione o della rimozione di risorse o dell’aggiunta o della sottrazione di attività, MS Project 2013 ricalcolerà tutti i costi. Questo apparirà sotto i campi etichettati Costo o Costo totale. Se hai iniziato a tracciare il costo effettivo, includerà il costo effettivo + il costo rimanente (attività incompleta) per attività.
- Varianza – Differenza tra costo di base e costo totale (costo corrente o programmato).
Fare clic sulla scheda Visualizza nella barra dei menu, nel gruppo Dati selezionare Costo nell’elenco a discesa Tabelle
Sarai in grado di visualizzare tutte le informazioni pertinenti. Puoi anche utilizzare i filtri per visualizzare le attività che hanno superato il budget.
Fare clic sulla scheda Visualizza nella barra dei menu, nel gruppo Dati selezionare Altri filtri nell’elenco a discesa Filtri. Infine selezionare Costo fuori preventivo e confermare con il pulsante Applica
Report dei Costi delle risorse di progetto
Per alcune organizzazioni, i costi delle risorse sono i costi primari e, a volte, l’unico costo, quindi questi devono essere strettamente monitorati.
Fare clic sulla scheda Visualizza nella barra dei menu, nel gruppo Visualizzazione Risorse selezionare Elenco Risorse
Per i costi, fare clic sulla scheda Visualizza nella barra dei menu, nel gruppo Dati selezionare Costo nell’elenco a discesa Tabelle
Possiamo ordinare la colonna Costi per vedere quali sono le risorse più costose e meno costose.
Per ordinare, devi fare clic sulla freccia del filtro automatico nell’intestazione della colonna Costo. Quando viene visualizzato il menu a discesa, fare clic su Ordina dal più grande al più piccolo.
Puoi usare la funzione Filtro automatico per ciascuna colonna, ordinando la colonna Varianza, sarai in grado di vedere il modello di varianza.
Filtro automatico
Report di progetto
Microsoft Project viene fornito con un set di report e dashboard predefiniti. Li troverai tutti nella scheda Report. Puoi anche creare e personalizzare report grafici per il tuo progetto.
Report del cruscotto (Dashboard)
Fai clic su Report → Visualizza gruppo Report → Dashboard.
Report delle Risorse
Fai clic su Report → Visualizza gruppo Report → Risorse.
Report sui costi
Fai clic su Report → Visualizza gruppo Report → Costi.
Report su avanzamento lavori
Fare clic su Report → Visualizza gruppo Report → In corso.
Report personalizzati
Fai clic su Report → Visualizza gruppo Report → Nuovo report.
Ci sono quattro opzioni.
- Vuoto: crea un report bianco. Utilizza la scheda Strumenti report – Progettazione per aggiungere grafici, tabelle, testo e immagini.
- Grafico: crea un grafico che confronta Lavoro effettivo, Lavoro rimanente e Lavoro per impostazione predefinita. Utilizza il pannello Elenco campi per selezionare diversi campi da confrontare. È possibile modificare l’aspetto del grafico facendo clic sulle schede Strumenti grafico, schede Progettazione e Layout.
- Tabella: crea una tabella. Utilizza il pannello Elenco campi per scegliere quali campi visualizzare nella tabella (Nome, Inizio, Fine e% completato appaiono per impostazione predefinita). La casella di livello struttura ti consente di selezionare il numero di livelli nel profilo del progetto che la tabella dovrebbe mostrare. È possibile modificare l’aspetto della tabella facendo clic sulle schede della scheda Strumenti, schede Progettazione e Layout.
- Confronto: crea due grafici affiancati. I grafici avranno gli stessi dati all’inizio. È possibile fare clic su uno dei grafici e selezionare i dati desiderati nel riquadro Elenco campi per iniziare a differenziarli.
Domande Frequenti
Microsoft Project intende aiutare gli utenti a sviluppare obiettivi di progetto realistici attraverso pianificazioni ben ponderate, gestione dei budget e distribuzione delle risorse.
Gli utenti possono creare progetti, tenere traccia delle attività e segnalare i risultati.
Inoltre, offre ai project manager e ai proprietari di progetto un controllo significativo sulle proprie risorse e finanze.
Ciò si ottiene attraverso semplici processi per assegnare risorse alle attività e budget ai progetti.
MS Project Online e Project Desktop differiscono in modo significativo.
MS Project Online si rivolge a più utenti a cui è possibile assegnare attività, tenere traccia del tempo ed esaminare altri elementi di progetto correlati.
La versione desktop si rivolge principalmente ai project manager che la utilizzano per definire e tenere traccia delle attività.
Quando inizi una nuova pianificazione, aggiungi attività e le organizzi in modo efficiente in modo che la data di fine del progetto avvenga il prima possibile.
Per iniziare a inserire la prima pianificazione e ottenere il primo diagramma di Gantt, segui i passaggi descritti in questo articolo.
Letture Correlate
Ercole Palmeri