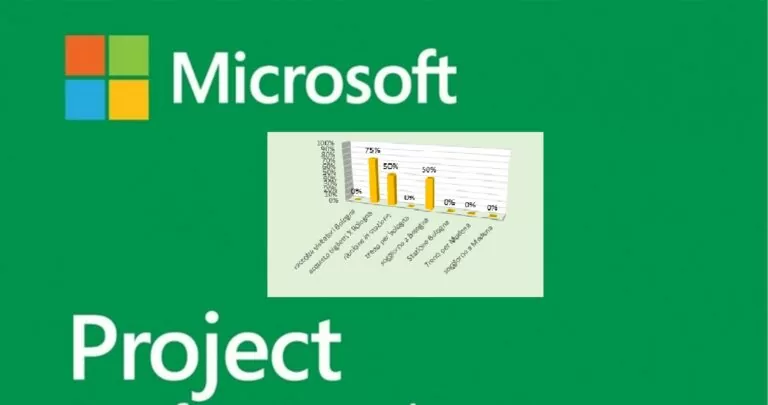
Tempo di lettura stimato: 9 minuti
Per creare un report di project, apri il progetto e fai clic sulla scheda Report.
Nel gruppo Visualizza report, fare clic sull’icona che rappresenta il tipo di report desiderato, e selezionare il report specifico.
Ad esempio, per aprire il report Informazioni generali progetto, entriamo nel menu Report, nel gruppo Visualizza Report clicchiamo sull’icona Dashboard per poi cliccare sull’opzione Informazioni generali progetto
Il report Informazioni Generali di progetto combina grafici e tabelle per mostrare dove si trova ogni fase del progetto, le tappe fondamentali imminenti e le attività che scadono le scadenze.
MS Project mette a disposizione decine di report pronti all’uso. Oltre a questi report preconfezionati, è possibile anche fare report personalizzati. È possibile personalizzare il contenuto e l’aspetto di uno dei report esistenti, o crearne uno nuovo partendo da zero.
Puoi scegliere i dati che il Progetto mostra in qualsiasi parte di un report.
Fai clic sulla tabella o sul grafico che desideri modificare.
Utilizza il pannello sulla destra dell’oggetto per selezionare i campi, per mostrare e filtrare le informazioni.
Quando fai clic su un grafico, vengono visualizzati tre pulsanti a destra del grafico. Con il “+” puoi scegliere elementi grafici, con il pennello puoi modificare lo stile, e con l’imbuto puoi applicare dei filtri per selezionare rapidamente elementi quali etichette di dati e filtrare le informazioni inserite nel grafico.
Nel report Informazioni Generali, è possibile modificare il grafico completo per visualizzare attività secondarie critiche anziché attività di riepilogo di livello superiore:
Fai clic in qualsiasi punto della tabella % Completamento.
Nel riquadro Elenco campi, vai alla casella Filtro e seleziona Critiche.
Nella casella Livello struttura, seleziona Livello 2. Per questo esempio, questo è il primo livello della struttura che contiene attività secondarie anziché attività di riepilogo.
Il grafico cambia quando si effettuano le selezioni.
Con Project, controlli l’aspetto dei tuoi report, dal bianco e nero, alle esplosioni di colori ed effetti.
Puoi creare una parte di un report di una visualizzazione divisa in modo da poter vedere il cambio del report in tempo reale mentre lavori sui dati del progetto.
Fare clic in qualsiasi punto del report e quindi fare clic su Strumenti tabella per visualizzare le opzioni per modificare l’aspetto dell’intero report. Da questa scheda è possibile modificare il carattere, il colore o il tema dell’intero report. Puoi anche aggiungere nuove immagini (incluse foto), forme, grafici o tabelle.
Quando fai clic su singoli elementi (grafici, tabelle e così via) di un rapporto, nella parte superiore dello schermo vengono visualizzate nuove schede con le opzioni per la formattazione di quella parte.
Quando fai clic su un grafico, vengono visualizzati anche tre pulsanti direttamente a destra del grafico. Cliccando sul pulsante Stili grafico è possibile modificare rapidamente i colori o lo stile del grafico.
Supponiamo di voler migliorare l’aspetto del grafico Informazioni Generali che troviamo nella tendina Dashboard del menu Report.
Seleziona il Grafico a colonne > e in particolare una delle possibilità in 3D.
Dai un nome al tuo report e inizia ad aggiungere le informazioni
Tutti i grafici che crei da zero sono completamente personalizzabili. È possibile aggiungere ed eliminare elementi e modificare i dati in base alle proprie esigenze.
Incolla il report in qualsiasi programma che visualizza grafica.
Ercole Palmeri
Coveware by Veeam continuerà a fornire servizi di risposta agli incidenti di cyber-estorsione. Coveware offrirà funzionalità di forensics e remediation…
La manutenzione predittiva sta rivoluzionando il settore dell'oil & gas, con un approccio innovativo e proattivo alla gestione degli impianti.…
La CMA del Regno Unito ha lanciato un avvertimento circa il comportamento delle Big Tech sul mercato dell’intelligenza artificiale. La…
Il Decreto "Case Green", formulato dall'Unione Europea per potenziare l'efficienza energetica degli edifici, ha concluso il suo iter legislativo con…