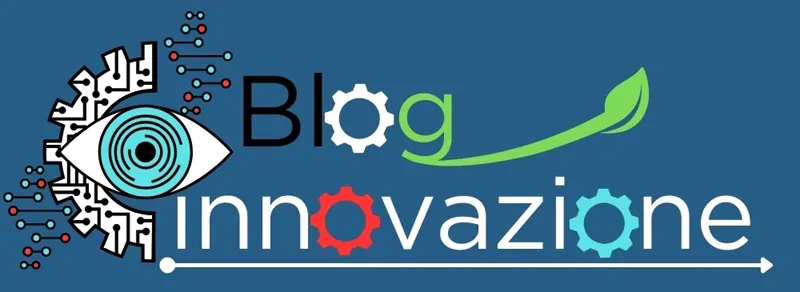Excel fornisce un’ampia gamma di funzioni statistiche che eseguono calcoli dalla media, mediana e moda di base fino alle funzioni di ricerca.
In questo articolo andremo ad approfondire le funzioni di ricerca.
Tieni presente che alcune funzioni statistiche sono state introdotte nelle versioni recenti di Excel e quindi non sono disponibili nelle versioni precedenti.
Tempo di lettura stimato: 18 minuti
Funzioni di Ricerca
MAX
La funzione MAX di Excel è elencata nella categoria Funzioni statistiche di Microsoft Excel. Restituisce il valore più grande da un elenco di valori. MAX sta per massimo e quando si specifica un elenco di valori cerca il valore più alto in esso contenuto e restituisce quel valore nel risultato.
Sintassi
= MAX(number1, [number2], …)
argomenti
number1: un numero, una cella che contiene un numero o un intervallo di celle contenenti numeri da cui si desidera ottenere il numero più grande.[number2]: un numero è una cella che contiene un numero o un intervallo di celle contenenti numeri da cui si desidera ottenere il numero più grande.
Esempio
Per padroneggiare la funzione MAX dobbiamo provarla in un esempio e di seguito ce n’è uno che puoi provare:
Nell’esempio seguente, abbiamo inserito i numeri direttamente nella funzione separandoli con una virgola.
Nota: è anche possibile inserire un numero utilizzando le virgolette doppie.
Nell’esempio seguente, abbiamo fatto riferimento a un intervallo e nel risultato è stato restituito 1861 come valore più grande. Puoi anche fare riferimento a un array.
Nell’esempio seguente, abbiamo riscontrato un valore di errore e la funzione ha restituito un valore di errore nel risultato.
MAXA
La funzione Excel Maxa è molto simile alla funzione Excel Max.
L’unica differenza tra le due funzioni si presenta quando un argomento viene fornito alla funzione come riferimento a una cella o a un array di celle.
La funzione Max ignora i valori logici e di testo, mentre la funzione Maxa conta il valore logico TRUE come 1, il valore logico FALSE come 0 e i valori di testo come 0.
La funzione MAXA di Excel restituisce il valore più grande da un set di valori numerici fornito, contando il testo e il valore logico FALSE come valore 0 e contando il valore logico TRUE come valore 1.
Sintassi
= MAXA(number1, [number2], …)
argomenti
number1: un numero (o matrici di valori numerici), una cella che contiene un numero o un intervallo di celle contenenti numeri da cui si desidera ottenere il numero più grande.[number2]: un numero è una cella che contiene un numero (o matrici di valori numerici) o un intervallo di celle contenenti numeri da cui si desidera ottenere il numero più grande.
Nelle versioni attuali di Excel (Excel 2007 e successive), è possibile fornire fino a 255 argomenti numerici alla funzione Maxa, ma in Excel 2003 la funzione può accettare solo fino a 30 argomenti numerici.
Esempi
Esempio 1
La cella B1 del seguente foglio di calcolo mostra la funzione Excel Maxa, utilizzata per recuperare il valore più grande dall’insieme di valori nelle celle A1-A5.
Esempio 2
La cella B1 del seguente foglio di calcolo mostra la funzione Excel Maxa, utilizzata per recuperare il valore più grande dall’insieme di valori nelle celle A1-A3.
Tieni presente che il valore TRUE nella cella A1 del foglio di calcolo viene trattato come il valore numerico 1 dalla funzione Maxa. Pertanto, questo è il valore più grande nell’intervallo A1-A3.
Ulteriori esempi della funzione Excel Maxa sono forniti sul sito Web di Microsoft Office .
Errore funzione MAXA
Se ricevi un errore dalla funzione Maxa di Excel, è probabile che si tratti dell’errore #VALORE!: Si verifica se i valori forniti direttamente alla funzione Maxa non sono numerici.
MAXIFS
La funzione Excel Maxifs è una funzione di ricerca che restituisce il valore massimo da un sottoinsieme di valori specificati in base a uno o più criteri.
Sintassi
= MAXIFS( max_range, criteria_range1, criteria1, [criteria_range2, criteria2], ... )
argomenti
max_range: Una matrice di valori numerici (o un intervallo di celle contenenti valori numerici), da cui si desidera restituire il valore massimo se i criteri sono soddisfatti.criteria_range1: una matrice di valori (o un intervallo di celle contenenti valori) da testare rispetto aicriteria1.(Questo array deve avere tutti la stessa lunghezza di max_range ).criteria1: La condizione da testare rispetto ai valori incriteria_range1.[criteria_range2, criteria2], [criteria_range3, criteria3], ...: Ulteriori matrici facoltative di valori da testare e le rispettive condizioni da testare.
La funzione Maxifs può gestire fino a 126 coppie di argomenti criteria_range e criteria.
Ciascuno dei criteri forniti può essere:
- un valore numerico (che può essere un numero intero, decimale, data, ora o valore logico) (es. 10, 01/01/2017,
TRUE)
Oppure
- una stringa di testo (es. “Nome”, “Mercoledì”)
Oppure
- un’espressione (ad esempio “>1”, “<>0”).
Nei criteria relativi al testo è possibile utilizzare i caratteri jolly:
- ? per abbinare qualsiasi singolo carattere
- * per abbinare qualsiasi sequenza di caratteri.
Se un criteria è una stringa di testo o un’espressione, questa deve essere fornita alla funzione Maxifs tra virgolette.
La funzione Maxifs non fa distinzione tra maiuscole e minuscole. Pertanto, ad esempio, quando si confrontano i valori in criteria_range con i criteria, le stringhe di testo “TEXT” e “text” verranno considerate uguali.
La funzione Maxifs è stata introdotta per la prima volta in Excel 2019 e quindi non è disponibile nelle versioni precedenti di Excel.
Esempi
Il foglio di calcolo seguente mostra i dati di vendita trimestrali per 3 rappresentanti di vendita.
La funzione Maxifs può essere utilizzata per trovare la cifra massima di vendita per qualsiasi trimestre, area o rappresentante di vendita (o qualsiasi combinazione di trimestre, area e rappresentante di vendita).
Vediamo gli esempi seguenti.
Esempio 1
Per trovare la cifra massima delle vendite durante il primo trimestre:
=MAXIFS( D2:D13, A2:A13, 1 )
che dà il risultato $ 456.000.
In questo esempio, la funzione Excel Maxifs identifica le righe in cui il valore nella colonna A è uguale a 1 e restituisce il valore massimo dai valori corrispondenti nella colonna D.
Cioè la funzione trova il massimo dei valori $223.000, $125.000 e $456.000 (dalle celle D2, D3 e D4).
Esempio 2
Ancora una volta, utilizzando il foglio di calcolo dei dati sopra, possiamo anche utilizzare la funzione Maxifs per trovare la cifra massima di vendita per “Jeff”, durante i trimestri 3 e 4:
=MAXIFS( D2:D13, A2:A13, ">2", C2:C13, "Jeff" )
Questa formula restituisce il risultato $ 310.000 .
In questo esempio, la funzione Excel Maxifs identifica le righe in cui:
- Il valore nella colonna A è maggiore di 2
E
- La voce nella colonna C è uguale a “Jeff”
e restituisce il massimo dei valori corrispondenti nella colonna D.
Cioè questa formula trova il massimo dei valori $310.000 e $261.000 (dalle celle D8 e D11).
Consultare il sito Web di Microsoft Office per ulteriori dettagli sugli esempi della funzione Excel Maxifs.
Errore funzione MAXIFS
Se ricevi un errore dalla funzione Excel Maxifs, è probabile che sia uno dei seguenti:
#VALUE!: Si verifica se gli array max_range e criteria_range forniti non hanno tutti la stessa lunghezza.
@NAME?: Si verifica se si utilizza una versione precedente di Excel (precedente al 2019), che non supporta la funzione Maxifs.
MIN
La funzione MIN è una funzione di ricerca che restituisce il valore più basso da un elenco di valori. MIN sta per minimo e quando si specifica un elenco di valori cerca il valore più basso in esso contenuto e restituisce quel valore nel risultato.
Sintassi
= MIN(number1, [number2], …)
argomenti
number1: un numero, una cella che contiene un numero o un intervallo di celle che contengono numeri da cui si desidera ottenere il numero più piccolo.[number2]: un numero, una cella che contiene un numero o un intervallo di celle che contengono numeri da cui si desidera ottenere il numero più piccolo.
Esempio
Nell’esempio seguente, abbiamo inserito i numeri direttamente nella funzione separandoli con una virgola.
È inoltre possibile immettere un numero utilizzando le virgolette doppie. Ora, nell’esempio seguente, abbiamo fatto riferimento a un intervallo e il risultato restituito è 1070.
Nell’esempio seguente, abbiamo riscontrato un valore di errore e la funzione ha restituito un valore di errore nel risultato.
MINA
La funzione Excel MINA è molto simile alla funzione Excel MIN.
L’unica differenza tra le due funzioni si presenta quando un argomento viene fornito alla funzione come riferimento a una cella o a un array di celle.
In questo caso la funzione MIN ignora i valori logici e di testo, mentre la funzione MINA conta il valore logico TRUE come 1, il valore logico FALSE come 0 e i valori di testo come 0.
La funzione MINA di Excel restituisce il valore più piccolo da un set di valori numerici fornito, contando il testo e il valore logico FALSE come valore 0 e contando il valore logico TRUE come valore 1.
Sintassi
= MINA( number1, [number2], ... )
argomenti
number1: un numero, una cella che contiene un numero o un intervallo di celle (o matrici di valori numerici) che contengono numeri da cui si desidera ottenere il numero più piccolo.[number2]: un numero, una cella che contiene un numero o un intervallo di celle (o matrici di valori numerici) che contengono numeri da cui si desidera ottenere il numero più piccolo.
Nelle versioni attuali di Excel (Excel 2007 e successive), è possibile fornire fino a 255 argomenti numerici alla funzione MINA, ma in Excel 2003 la funzione può accettare solo fino a 30 argomenti numerici .
Esempi
Esempio 1
La cella B1 del seguente foglio di calcolo mostra la funzione Excel MINA, utilizzata per recuperare il valore più piccolo dall’insieme di valori nelle celle A1-A5.
Esempio 2
La cella B1 del seguente foglio di calcolo mostra la funzione Excel MINA, utilizzata per recuperare il valore più piccolo dall’insieme di valori nelle celle A1-A3.
Tieni presente che il valore TRUE nella cella A1 del foglio di calcolo viene trattato come il valore numerico 1 dalla funzione MINA. Pertanto, questo è il valore più piccolo nell’intervallo A1-A3.
Ulteriori esempi della funzione Excel MINA sono forniti sul sito Web di Microsoft Office .
Errore funzione MINA
Se ricevi un errore dalla funzione MINA di Excel, è probabile che si tratti dell’errore #VALORE!. Si verifica se i valori forniti alla funzione MINA non sono numerici.
MINIFS
La funzione Excel MINIFS è una funzione di ricerca che restituisce il valore minimo da un sottoinsieme di valori specificati in base a uno o più criteri.
Sintassi
= MINIFS( min_range, criteria_range1, criteria1, [criteria_range2, criteria2], ... )
argomenti
min_range: Una matrice di valori numerici (o un intervallo di celle contenenti valori numerici), da cui si desidera restituire il valore massimo se i criteri sono soddisfatti.criteria_range1: una matrice di valori (o un intervallo di celle contenenti valori) da testare rispetto aicriteria1.(Questa array deve avere la stessa lunghezza dimin_range).criteria1: La condizione da testare rispetto ai valori incriteria_range1.[criteria_range2, criteria2], [criteria_range3, criteria3], ...: Ulteriori matrici facoltative di valori da testare e le rispettive condizioni da testare.
La funzione Minifs può gestire fino a 126 coppie di argomenti criteria_range e criteria.
Ciascuno dei criteri forniti può essere:
- un valore numerico (che può essere un numero intero, decimale, data, ora o valore logico) (es. 10, 01/01/2017,
TRUE)
Oppure
- una stringa di testo (es. “Nome”, “Mercoledì”)
Oppure
- un’espressione (ad esempio “>1”, “<>0”).
Nei criteria relativi al testo è possibile utilizzare i caratteri jolly:
- ? per abbinare qualsiasi singolo carattere
- * per abbinare qualsiasi sequenza di caratteri.
Se un criteria è una stringa di testo o un’espressione, questa deve essere fornita alla funzione Minifs tra virgolette.
La funzione Minifs non fa distinzione tra maiuscole e minuscole. Pertanto, ad esempio, quando si confrontano i valori in criteria_range con i criteria, le stringhe di testo “TEXT” e “text” verranno considerate la stessa cosa.
La funzione Minifs è stata introdotta per la prima volta in Excel 2019 e quindi non è disponibile nelle versioni precedenti di Excel.
Esempi
Il foglio di calcolo seguente mostra i dati di vendita trimestrali di 3 venditori.
La funzione Minifs può essere utilizzata per trovare la cifra minima di vendita per qualsiasi trimestre, area o rappresentante di vendita.
Ciò è mostrato negli esempi seguenti.
Esempio 1
Per trovare la cifra minima di vendita durante il primo trimestre:
=MINIFS( D2:D13, A2:A13, 1 )
che dà il risultato $ 125.000 .
In questo esempio, la funzione Excel Minifs identifica le righe in cui il valore nella colonna A è uguale a 1 e restituisce il valore minimo dai valori corrispondenti nella colonna D.
Cioè la funzione trova il minimo dei valori $223.000, $125.000 e $456.000 (dalle celle D2, D3 e D4).
Esempio 2
Ancora una volta, utilizzando il foglio di calcolo dei dati sopra, possiamo anche utilizzare la funzione Minifs per trovare la cifra minima di vendita per “Jeff”, durante i trimestri 3 e 4:
=MINIFS( D2:D13, A2:A13, ">2", C2:C13, "Jeff" )
Questa formula restituisce il risultato $261.000 .
In questo esempio, la funzione Excel Minifs identifica le righe in cui:
- Il valore nella colonna A è maggiore di 2
E
- La voce nella colonna C è uguale a “Jeff”
e restituisce il minimo dei valori corrispondenti nella colonna D.
Cioè questa formula trova il minimo dei valori $ 310.000 e $ 261.000 (dalle celle D8 e D11).
Per ulteriori esempi della funzione Excel Minifs, consultare il sito Web di Microsoft Office .
Errore funzione MINIFS
Se ricevi un errore dalla funzione Excel Minifs, è probabile che sia uno dei seguenti motivi:
#VALORE!-Si verifica se gli arraymin_rangeecriteria_rangeforniti non hanno tutti la stessa lunghezza.#NOME?– Si verifica se si utilizza una versione precedente di Excel (precedente al 2019), che non supporta la funzioneMinifs.
LARGE
La funzione Excel Large è una funzione di ricerca che restituisce il k’esimo valore più grande da una matrice di valori numerici.
Sintassi
= LARGE( array, k )
argomenti
- array – Una matrice di valori numerici dove cercare il k’esimo valore più grande.
- K – L’indice, ovvero la funzione restituisce il k’esimo valore più grande dall’
arrayfornito.
L’ argomento array può essere fornito alla funzione direttamente o come riferimento a un intervallo di celle contenenti valori numerici. Se i valori nell’intervallo di celle fornito sono valori di testo, questi valori vengono ignorati.
Esempio
Il seguente foglio di calcolo mostra la funzione Excel Large, utilizzata per recuperare il 1°, 2°, 3°, 4° e 5° valore più grande dall’insieme di valori nelle celle A1-A5.
Alcune considerazioni sul foglio di calcolo di esempio sopra:
- Nella cella
B1, dove k è impostato su 1, la funzioneLargeesegue la stessa azione della funzione Excel Max ; - Nella cella
B5, quando k è impostato su 5 (il numero di valori nell’array fornito ) , la funzione Large esegue la stessa azione della funzione Min di Excel .
Ulteriori dettagli ed esempi della funzione Excel Large sono disponibili sul sito Web di Microsoft Office .
Errore funzione LARGE
Se la funzione Excel Large restituisce un errore, è probabile che sia uno dei seguenti:
#NUM!– Si verifica se:- Il valore fornito di k è inferiore a 1 o maggiore del numero di valori nell’array fornito
Oppure
L’arrayfornito è vuoto.
- Il valore fornito di k è inferiore a 1 o maggiore del numero di valori nell’array fornito
#VALUE!– Si verifica se il k fornito non è numerico.
Tuttavia, si possono verificare errori nel calcolo della funzione LARGE anche se il valore fornito di k è compreso tra 1 e il numero di valori nell’array fornito. Un possibile motivo potrebbe essere che i valori di testo, incluse le rappresentazioni testuali dei numeri all’interno dell’array fornito, vengono ignorati dalla funzione Large. Pertanto, questo problema può verificarsi se i valori nell’array fornito sono rappresentazioni testuali di numeri anziché valori numerici effettivi.
La soluzione si può raggiungere convertendo tutti i valori dell’array in valori numerici.
SMALL
La funzione Excel Small è una funzione di ricerca che restituisce il k’esimo valore più piccolo da una matrice di valori numerici.
Sintassi
= SMALL( array, k )
argomenti
array– Una matrice di valori numerici dove cercare il k’esimo valore più grande.- K – L’indice, ovvero la funzione restituisce il k’esimo valore più grande dall’
arrayfornito.
L’ argomento array può essere fornito alla funzione direttamente o come riferimento a un intervallo di celle contenenti valori numerici. Se i valori nell’intervallo di celle fornito sono valori di testo, questi valori vengono ignorati.
Esempio
Il seguente foglio di calcolo mostra la funzione Excel Small, utilizzata per recuperare il 1°, 2°, 3°, 4° e 5° valore più piccolo dall’insieme di valori nelle celle A1-A5.
Nell’esempio è necessario considerare che::
- Nella cella B1, dove k è impostato su 1, la funzione
Smallesegue la stessa azione della funzione Min di Excel ; - Nella cella B5, quando k è impostato su 5 (il numero di valori nell’
arrayfornito ) , la funzioneSmallesegue la stessa azione della funzione Max di Excel .
Ulteriori dettagli ed esempi della funzione Excel Small sono forniti sul sito Web di Microsoft Office .
Errore funzione SMALL
Se la funzione Excel SMALL restituisce un errore, è probabile che sia uno dei seguenti:
#NUM!– Si verifica se:- Il valore fornito di k è inferiore a 1 o maggiore del numero di valori nell’array fornito
Oppure
L’array fornito è vuoto.
- Il valore fornito di k è inferiore a 1 o maggiore del numero di valori nell’array fornito
#VALUE!– Si verifica se il k fornito non è numerico.
Tuttavia, si possono verificare errori nel calcolo della funzione LARGE anche se il valore fornito di k è compreso tra 1 e il numero di valori nell’array fornito. Un possibile motivo potrebbe essere che i valori di testo, incluse le rappresentazioni testuali dei numeri all’interno dell’array fornito, vengono ignorati dalla funzione Large. Pertanto, questo problema può verificarsi se i valori nell’array fornito sono rappresentazioni testuali di numeri anziché valori numerici effettivi.
La soluzione si può raggiungere convertendo tutti i valori dell’array in valori numerici.
Letture Correlate
Ercole Palmeri