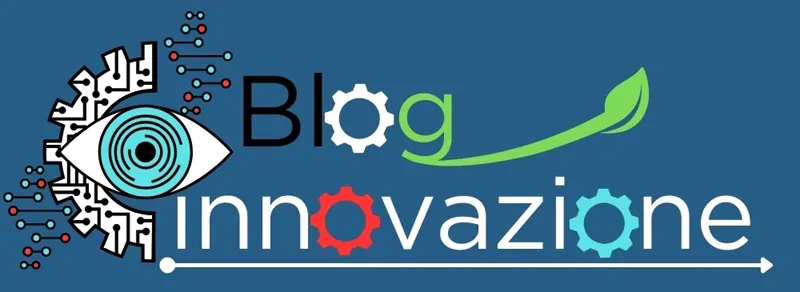Excel fornisce un’ampia gamma di funzioni statistiche che eseguono calcoli dalla media, mediana e moda di base fino alla distribuzione statistica più complessa e ai test di probabilità.
In questo articolo andremo ad approfondire le funzioni statistiche di Excel, per il conteggio, frequenza e ricerca.
Tieni presente che alcune funzioni statistiche sono state introdotte nelle versioni recenti di Excel e quindi non sono disponibili nelle versioni precedenti.
Tempo di lettura stimato: 12 minuti
COUNT
La funzione COUNT di Excel è elencata nella categoria Funzioni statistiche di Microsoft Excel. Restituisce un conteggio dei numeri dai valori specificati. In parole semplici, considera solo i valori di quel numero e restituisce il loro conteggio nel risultato.
Sintassi
= COUNT(valore1, [valore2], …)
argomenti
valore1: un riferimento di cella, una matrice o un numero immesso direttamente nella funzione.[valore2]: un riferimento di cella, una matrice o un numero immesso direttamente nella funzione.
Esempio
Vediamo ora un esempio di applicazione di funzione COUNT
Abbiamo utilizzato questa funzione per contare le celle dell’intervallo B1:B10 e ha restituito 8 nel risultato.
Nella cella B3 abbiamo un valore logico e nella cella B7 abbiamo un testo. COUNT ha ignorato entrambe le celle. Ma se inserisci un valore logico direttamente nella funzione, lo conterà. Nell’esempio seguente, abbiamo inserito un valore logico e un numero utilizzando le virgolette doppie.
COUNTA
La funzione COUNTA di Excel è elencata nella categoria Funzioni statistiche di Microsoft Excel. Restituisce un conteggio dei valori specificati . A differenza di COUNT, considera tutti i tipi di valori ma ignora (Celle) che sono vuote. In parole semplici, tutte le celle non sono vuote.
Sintassi
= COUNTA(valore1, [valore2], …)
argomenti
valore1: un valore, un riferimento di cella, un intervallo di celle o una matrice.[valore2]: un valore, un riferimento di cella, un intervallo di celle o una matrice
Esempio
Vediamo ora un esempio di applicazione della funzione COUNTA:
Nell’esempio seguente, abbiamo utilizzato la funzione COUNTA per contare le celle dell’intervallo B1:B11.
Ci sono un totale di 11 celle nell’intervallo e la funzione restituisce 10. Nell’intervallo c’è una cella vuota che viene ignorata dalla funzione. Nel resto delle celle abbiamo numeri, testo, valori logici e un simbolo.
COUNTBLANK
La funzione COUNTBLANK di Excel è elencata nella categoria Funzioni statistiche di Microsoft Excel. Restituisce il conteggio delle celle vuote o senza valore. In parole semplici, non conterà le celle che contengono testo, numeri o errori, ma conterà le formule che restituiscono un valore vuoto.
Sintassi
= COUNTBLANK(intervallo)
argomenti
- intervallo: un intervallo di celle da cui desideri contare le celle vuote.
Esempio
Per provare la funzione COUNTBLANK dobbiamo vedere un esempio, e di seguito ce n’è uno che puoi provare:
Nell’esempio seguente, abbiamo utilizzato la funzione COUNTBLANK per contare le celle vuote dell’intervallo B2:B8.
In questo intervallo, abbiamo un totale di 3 celle vuote, ma la cella B7 contiene una formula che risulta in una cella vuota.
La funzione ha restituito 2 poiché le celle B4 e B5 sono le uniche celle vuote e senza valori.
COUNTIF
La funzione COUNTIF di Excel è elencata nella categoria Funzioni statistiche di Microsoft Excel. Restituisce un conteggio dei numeri che soddisfano la condizione specificata. In parole semplici, considera e calcola solo il conteggio dei valori che soddisfano la condizione.
Sintassi
= COUNTIF(range, criteria)
argomenti
range: un intervallo di celle da cui si desidera contare le celle che soddisfano i criteri.criteria: un criterio (con distinzione tra maiuscole e minuscole) da verificare per contare le celle.
Esempio
Per vedere il funzionamento della COUNTIF vediamo il seguente esempio:
Utilizzo degli operatori logici come criteri
Nell’esempio seguente, abbiamo utilizzato “>2500” (come operatore logico) per contare il numero di clienti che hanno acquistato più di 2.500,00 €.
Se vuoi usare un operatore logico devi metterlo tra virgolette doppie.
Utilizzo delle date come criterio
Nell’esempio seguente, abbiamo utilizzato una data nei criteri per scoprire quanti clienti sono stato acquisiti da gennaio 2022.
Quando inserisci una data direttamente nella funzione, COUNTIF converte automaticamente il testo in una data.
Nell’esempio seguente, abbiamo inserito la stessa data come numero e, come sai, Excel memorizza una data come numero.
Quindi puoi anche inserire un numero che rappresenta una data secondo il sistema di data di Excel.
COUNTIFS
La funzione COUNTIFS di Excel è elencata nella categoria Funzioni statistiche di Microsoft Excel. Restituisce il conteggio dei numeri che soddisfano più condizioni specificate. A differenza di COUNTIF, puoi impostare più condizioni e contare solo i numeri che soddisfano tutte quelle condizioni.
Newsletter sull’Innovazione
Non perderti le notizie più importanti sull’Innovazione. Iscriviti per riceverle via e-mail.
Sintassi
= COUNTIFS(criteria_range1, criteria1, [criteria_range2, criteria2]…)
argomenti
criteria_range1: l’intervallo di celle che desideri valutare utilizzandocriteria1.criteria1: i criteri che si desidera valutare percriteria_range1.[criteria_range2]: l’intervallo di celle che desideri valutare utilizzandocriteria1.[criteria2]: i criteri che desideri valutare percriteria_range1.
Esempio
Per capire la funzione COUNTIFS dobbiamo provarla in un esempio e di seguito ce n’è uno che puoi provare:
Nell’esempio seguente, abbiamo utilizzato COUNTIFS per contare le donne di età superiore a 25 anni.
Abbiamo specificato due criteri per la valutazione, uno è “Femmina” e l’altro è un operatore maggiore di per contare le celle con un numero maggiore di “>25”.
Nell’esempio seguente, abbiamo utilizzato un asterisco in un criterio e l’operatore > in un altro per contare il numero della persona il cui nome inizia con la lettera A e la cui età è superiore a 25 anni.
FREQUENCY
Per una matrice di valori numerici fornita, la funzione Frequenza di Excel restituisce il numero di valori che rientrano negli intervalli specificati.
Ad esempio, se disponi di dati sull’età di un gruppo di bambini, puoi utilizzare la funzione Frequenza di Excel per contare quanti bambini rientrano in fasce di età diverse.
Sintassi
= FREQUENCY( data_array, bins_array )
argomenti
- data_array: La matrice originale di valori per cui deve essere calcolata la frequenza.
- bins_array: Un array di valori che specifica i limiti degli intervalli in cui deve essere suddiviso data_array.
Poiché la funzione Frequency restituisce una matrice di valori (contenente il conteggio per ciascun intervallo specificato), deve essere inserita come formula di matrice.
Immissione di formule di matrice
Per inserire una formula matriciale in Excel, devi prima evidenziare l’intervallo di celle per il risultato della funzione. Digita la tua funzione nella prima cella dell’intervallo e premi CTRL-SHIFT-Enter.
Esempio
L’array restituito dalla funzione Frequency di Excel avrà una voce in più rispetto al bins_array fornito. Guardiamo i seguenti esempi.
Esempi di funzioni di frequenza di Excel
Esempio 1
Le celle A2 - A11 del foglio di calcolo contengono le età di un gruppo di bambini.
La funzione Frequenza di Excel (immessa nelle celle C2-C4 del foglio di calcolo) è stata utilizzata per contare il numero di bambini che rientrano in tre diverse fasce di età, specificate da bins_array (memorizzato nelle celle B2 -B3 del foglio di calcolo).
Tieni presente che i valori bins_array specificano i valori massimi per le prime due fasce di età. Pertanto, in questo esempio, le età devono essere suddivise nelle fasce 0-4 anni, 5-8 anni e 9 anni+.
Come mostrato nella barra della formula, la formula per la funzione Frequenza in questo esempio è: =FREQUENCY( A2:A11, B2:B3 )
Tieni presente che le parentesi graffe che circondano la funzione indicano che è stata immessa come formula di matrice .
Esempio 2
La funzione Frequency può essere utilizzata anche con valori decimali.
Le celle A2-A11 del foglio di calcolo a destra mostrano l’altezza (in metri) di un gruppo di 10 bambini (arrotondata al cm più vicino).
La funzione Frequency (immessa nelle celle C2-C5) viene utilizzata per mostrare il numero di bambini la cui altezza rientra in ciascuno degli intervalli: 0,0 – 1,0 metri 1,01 – 1,2 metri 1,21 – 1,4 metri e oltre 1,4 metri
Poiché richiediamo che i dati siano suddivisi in 4 intervalli, alla funzione sono stati forniti i 3 valori bins_array 1.0, 1.2 e 1.4 (memorizzati nelle celle B2-B4).
Come mostrato nella barra della formula, la formula per la funzione Frequency è: =FREQUENCY( A2:A11, B2:B4 )
Ancora una volta, le parentesi graffe che circondano la funzione mostrano che è stata inserita come formula di matrice .
Per ulteriori esempi della funzione Frequenza di Excel, consultare il sito Web di Microsoft Office .
Errore funzione frequency
Se la funzione frequency di Excel restituisce errore, è probabile che si tratti dell’errore #N/A. L’errore si verifica se la formula di matrice viene immessa in un intervallo di celle troppo grande. Cioè l’errore #N/A appare in tutte le celle dopo l’ennesima cella (dove n è la lunghezza di bins_array + 1).
Domande Frequenti
Una tabella pivot è uno strumento analitico e di reporting utilizzato per creare tabelle riassuntive a partire da un insieme di dati. In pratica, permette di sintetizzare, analizzare e visualizzare i dati in modo potente e veloce
Le tabelle pivot sono utili in diverse situazioni quando si tratta di analizzare e sintetizzare grandi quantità di dati. Ecco alcuni casi in cui potreste voler utilizzare una tabella pivot:
Analisi dei dati di vendita:
Se avete un elenco di vendite con informazioni come prodotto, agente di vendita, data e importo, una tabella pivot può aiutarvi a ottenere una panoramica delle vendite totali per ciascun prodotto o agente.
Potete raggruppare i dati per mese, trimestre o anno e visualizzare le somme totali o le medie.
Riassunto dei dati finanziari:
Se avete dati finanziari come entrate, spese, categorie di spesa e periodi di tempo, una tabella pivot può aiutarvi a calcolare il totale delle spese per ciascuna categoria o a visualizzare le tendenze nel tempo.
Analisi delle risorse umane:
Se avete dati sui dipendenti, come reparto, ruolo, stipendio e anni di servizio, una tabella pivot può aiutarvi a ottenere statistiche come la media degli stipendi per reparto o il conteggio dei dipendenti per ruolo.
Elaborazione di dati di marketing:
Se avete dati di marketing come campagne pubblicitarie, canali di marketing e metriche di successo, una tabella pivot può aiutarvi a identificare quali canali stanno generando il maggior ritorno sull’investimento.
Analisi dei dati di inventario:
Se gestite un magazzino o un negozio, una tabella pivot può aiutarvi a tenere traccia delle quantità di prodotti, delle categorie di prodotti e delle vendite.
In generale, utilizzate una tabella pivot quando avete bisogno di sintetizzare e visualizzare i dati in modo efficace per prendere decisioni informate
Letture Correlate
Ercole Palmeri