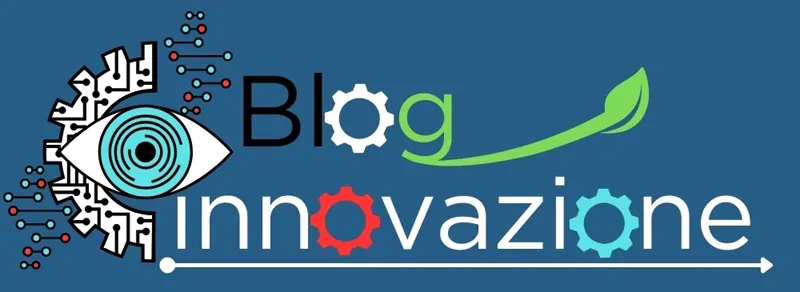Riceviamo una raccolta di dati, e a un certo punto ci accorgiamo che alcuni di essi sono duplicati.
Dobbiamo analizzare i dati, sapendo che le duplicazioni sono errori.
In questo articolo andiamo a vedere tre modi per eliminare le celle duplicate.
Tempo di lettura stimato: 8 minuti
Rimuovi celle duplicate in Excel
Per ciascuno dei metodi descritti di seguito, utilizziamo il semplice foglio di calcolo sotto, che ha un elenco di nomi nella colonna A.
Per prima cosa mostriamo come utilizzare il comando Rimuovi duplicati di Excel per rimuovere i duplicati e poi mostriamo come utilizzare il filtro avanzato di Excel per eseguire questa attività. Infine, mostriamo come rimuovere i duplicati utilizzando la funzione Countif di Excel .
Rimuovere i duplicati utilizzando il comando Rimuovi duplicati di Excel
Il comando Rimuovi duplicati si trova nel gruppo “Strumenti dati”, all’interno della scheda Dati della barra multifunzione di Excel.
Per rimuovere le celle duplicate utilizzando questo comando:
- Seleziona qualsiasi cella all’interno del set di dati da cui desideri rimuovere i duplicati e fai clic sul pulsante Rimuovi duplicati .
- Ti verrà presentata la finestra di dialogo “Rimuovi duplicati” mostrata di seguito:
- Questa finestra di dialogo ti consente di selezionare in quali colonne del tuo set di dati desideri verificare la presenza di voci duplicate. Nel foglio di calcolo di esempio sopra, abbiamo solo una colonna di dati (il campo “Nome”). Pertanto lasciamo selezionato il campo “Nome” nella finestra di dialogo.
- Dopo esserti assicurato che i campi richiesti siano selezionati nella finestra di dialogo, fai clic su OK. Excel eliminerà quindi le righe duplicate, come richiesto e ti presenterà un messaggio, informandoti del numero di record rimossi e del numero di record univoci rimanenti (vedi sotto).
- Sopra il messaggio c’è anche la tabella risultante dall’eliminazione. Come richiesto, la cella duplicata A11 (contenente la seconda occorrenza del nome “Dan BROWN”) è stata rimossa.
Tieni presente che il comando Rimuovi duplicati di Excel può essere utilizzato anche su set di dati con più colonne. Un esempio di ciò è fornito nella pagina Rimuovi righe duplicate.
Rimuovi i duplicati utilizzando il filtro avanzato di Excel
Il filtro avanzato di Excel dispone di un’opzione che consente di filtrare record univoci in un foglio di calcolo e copiare l’elenco filtrato risultante in una nuova posizione.
Ciò fornisce un elenco che contiene la prima occorrenza di un record duplicato, ma non contiene ulteriori occorrenze.
Per rimuovere i duplicati utilizzando il filtro avanzato:
- Seleziona la colonna o le colonne da filtrare (colonna A nel foglio di calcolo di esempio sopra);(In alternativa, se selezioni una cella qualsiasi all’interno del set di dati corrente, Excel selezionerà automaticamente l’intero intervallo di dati quando attivi il filtro avanzato).
- Seleziona l’opzione Filtro avanzato di Excel dalla scheda Dati nella parte superiore della cartella di lavoro di Excel(o in Excel 2003, questa opzione si trova nel menu Dati → Filtro ).
- Ti verrà presentata una finestra di dialogo che mostra le opzioni per il filtro avanzato di Excel (vedi sotto).All’interno di questa finestra di dialogo:
Il foglio di calcolo risultante, con il nuovo elenco di dati nella colonna C, è mostrato sopra.
Si può notare che il valore duplicato “Dan BROWN” è stato rimosso dalla lista.
Ora puoi eliminare le colonne a sinistra del tuo nuovo elenco di dati (colonne AB nel foglio di calcolo di esempio) per tornare al formato del foglio di calcolo originale.
Rimuovere i duplicati utilizzando la funzione Countif di Excel
Questo metodo funzionerà solo se il contenuto delle celle ha una lunghezza inferiore a 256 caratteri, poiché le funzioni di Excel non possono gestire stringhe di testo più lunghe.
Passaggio 1: evidenzia i duplicati
Un altro modo per rimuovere i duplicati in un intervallo di celle di Excel è utilizzare la funzione Countif di Excel .
Per illustrare ciò, utilizzeremo ancora una volta il semplice foglio di calcolo di esempio, che ha un elenco di nomi nella colonna A.
Per trovare eventuali duplicati nell’elenco dei nomi, inseriamo la funzione Countif nella colonna B del foglio di calcolo (vedi sotto). Questa funzione mostra il numero di occorrenze di ciascun nome fino alla riga corrente .
Come mostrato nella barra della formula del foglio di calcolo sopra, il formato della funzione Countif nella cella B2 è :=COUNTIF( $A$2:$A$11, A2 )
Tieni presente che questa funzione utilizza una combinazione di riferimenti di cella assoluti e relativi. A causa di questa combinazione di stili di riferimento, quando la formula viene copiata nella colonna B, diventa,
=COUNTIF( $A$2:$A$11, A2 )=COUNTIF( $A$2:$A$11, A3 )=COUNTIF( $A$2:$A$11, A4 )ecc. |
Pertanto, la formula nella cella B4 restituisce il valore 1 per la prima occorrenza della stringa di testo “Laura BROWN”, ma la formula nella cella B7 restituisce il valore 1 per la seconda occorrenza di questa stringa di testo.
Passaggio 2: elimina le righe duplicate
Ora che abbiamo utilizzato la funzione Excel Countif per evidenziare i duplicati nella colonna A del foglio di calcolo di esempio, dobbiamo eliminare le righe per cui il conteggio è maggiore di 1.
Nel semplice foglio di calcolo di esempio, è facile vedere ed eliminare la singola riga duplicata. Tuttavia, se disponi di più duplicati, potresti trovare più veloce utilizzare il filtro automatico di Excel per eliminare tutte le righe duplicate contemporaneamente. Utilizzare il filtro automatico di Excel per eliminare le righe duplicate
I seguenti passaggi mostrano come rimuovere più duplicati contemporaneamente (dopo che sono stati evidenziati utilizzando la funzione Countif):
- Selezionare la colonna contenente la funzione
Countif(colonna B nel foglio di calcolo di esempio); - Fai clic sul pulsante Filtro nella scheda Dati del foglio di calcolo per applicare il filtro automatico di Excel ai tuoi dati;
- Utilizza il filtro nella parte superiore della colonna B per selezionare le righe che non sono uguali a 1.Cioè cliccare sul filtro e, dalla lista dei valori, deselezionare il valore 1;
- Ti verrà lasciato un foglio di calcolo in cui è nascosta la prima occorrenza di ciascun valore. Vengono cioè visualizzati solo i valori duplicati. Puoi eliminare queste righe evidenziandole, quindi facendo clic con il pulsante destro del mouse e selezionando Elimina righe .
- Rimuovi il filtro e ti ritroverai con il foglio di calcolo, in cui sono stati rimossi i duplicati. Ora puoi eliminare la colonna contenente la funzione
Countifper tornare al formato del foglio di calcolo originale.
Ercole Palmeri