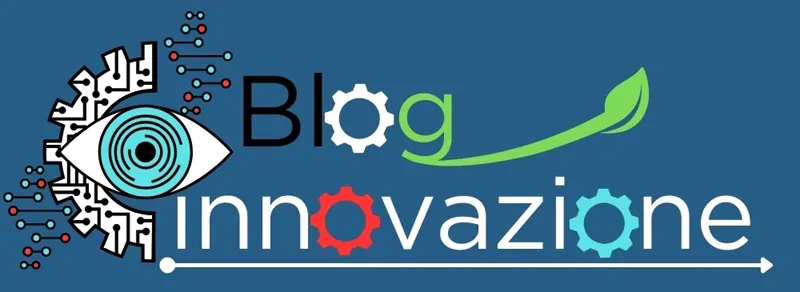Per meglio comprendere gli obiettivi e gli effetti dell’uso di una tabella Pivot in Excel, vediamo una guida passo passo su come creare una tabella pivot in Excel.
Per questo semplice esempio di utilizziamo un foglio di calcolo, che elenca i dati di vendita di un’azienda.
Tempo di lettura stimato: 5 minuti
Il foglio di calcolo riporta la data di vendita, il nome del venditore, la Provincia, il settore e il fatturati.
Creare la Tabella Pivot
L’esempio seguente crea una tabella che visualizza le vendite totali per ogni mese dell’anno, suddivise per province di vendita e rappresentante di vendita. Il processo per creare questa pivot è il seguente:
- Seleziona qualsiasi cella all’interno dell’intervallo di dati o seleziona l’intero intervallo di dati da utilizzare nella pivot.(Nota: se selezioni una singola cella nell’intervallo di dati, Excel identificherà e selezionerà automaticamente l’intero intervallo di dati per la pivot.)
- Fai clic sul pulsante Tabella pivot, che si trova all’interno del raggruppamento “Tabelle”, nella scheda “Inserisci” della barra multifunzione di Excel.
- Ti verrà presentata la finestra di dialogo “Crea tabella pivot”
Assicurati che l’intervallo selezionato si riferisca all’intervallo di celle che desideri utilizzare per la tabella pivot (se crei una tabella, come nell’esempio, è tutto più semplice perchè farai riferimento alla tabella e non più alle coordinate).
C’è anche un’opzione che ti chiede dove vuoi posizionare la tabella pivot. Ciò ti consente di posizionare la tabella pivot in un foglio di lavoro specificato. Altrimenti, seleziona l’opzione predefinita Nuovo foglio di lavoro .
Fare clic su OK .
- Ti verrà ora presentata una pivot vuota e il riquadro attività “Elenco campi tabella pivot”, che contiene diversi campi dati. Tieni presente che queste sono le intestazioni del foglio di calcolo dei dati iniziale.
Vogliamo che la pivot mostri le somme dei dati di vendita per ogni mese, suddivisi per regione e rappresentante di vendita.
Pertanto, dal riquadro attività “Elenco campi tabella pivot”:
- Trascina il campo “
Date” nell’area contrassegnata “Rows“; - Trascina il campo “
Sales” nell’area contrassegnata con “Values Σ“; - Trascina il campo “
Province” nell’area contrassegnata “Columns“; - Trascina il “
Seller“. nell’area denominata “Columns“.
- La pivot risultante verrà popolata con i totali delle vendite giornaliere per ciascuna regione di vendita e ciascun rappresentante di vendita, come mostrato di seguito.
Come si può notare le date sono già raggruppate per mese, con relative totalizzazioni parziali degli importi (questo ragruppamento automatico dipende dalla versione di Excel, con versioni precedenti era necessario ragruppare per mese, manualmente).
Puoi impostare degli stili alle celle, come la valuta per i numeri perchè sono importi di fatturato.
Filtri dei report delle tabelle pivot
Il filtro del rapporto pivot ti consente di visualizzare i dati per un singolo valore o una selezione di valori specificati nei campi dati.
Ad esempio, nella pivot precedente, potresti visualizzare solo i dati per area di vendita, come una provincia.
Per visualizzare solo i dati per la provincia di Torino (TO), torna al riquadro attività “Elenco campi tabella pivot” e trascina l’intestazione del campo “Provincia” nell’area “Filtro report” (o “Filtri”).
Vedrai che un campo “Provincia” appare nella parte superiore della tabella pivot. Utilizzare l’elenco a discesa di questo campo per selezionare la provincia Torino. La tabella pivot risultante mostra solo le vendite per la provincia di Torino.
Puoi anche visualizzare rapidamente le vendite per la regione Piemonte selezionando tutte le Provincie facenti parte della regione Piemonte, dal menu a discesa.
Letture Correlate
Ercole Palmeri