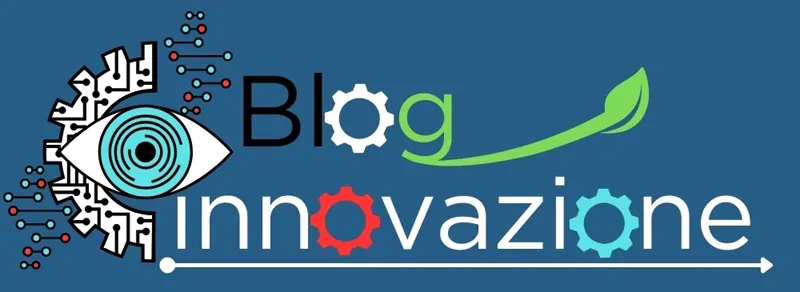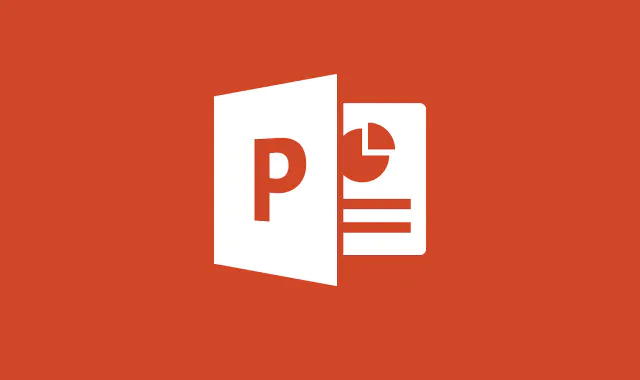Agli inizi degli anni 90, un filmato musicale di Michael Jackson terminava con una selezione di volti di persone che annuivano a ritmo di musica.
Il filmato di Black or White fu il primo grande esempio di morphing, dove ogni volto cambiava lentamente diventando il volto successivo.
Questo effetto è il morphing, e possiamo riprodurlo anche in Power Point. Vediamo in questo articolo come è semplice impostare una transizione con effetto morphing.
- L’effetto morphing
- Cos’è la transizione Morph ?
- Come utilizzare una transizione Morph per spostare un oggetto
- Creare una transizione morph per spostare un oggetto in PowerPoint:
- Come utilizzare una transizione Morph per ingrandire un oggetto
- Fai risaltare le tue presentazioni PowerPoint
- Domande Frequenti
- Letture Correlate
Tempo di lettura stimato: 8 minuti
L’effetto morphing
Il morphing prende due immagini e distorce e deforma la prima fino a creare la seconda. Nonostante abbia più di trent’anni, l’effetto è ancora oggi impressionante.
Se stai creando una presentazione PowerPoint, puoi utilizzare il morphing nelle diapositive per creare effetti incredibilmente impressionanti. È anche semplice da usare: tu crei le diapositive e PowerPoint fa tutto il resto.
Ecco come utilizzare la transizione Morph in PowerPoint.
Cos’è la transizione Morph ?
La transizione Morph è una transizione di diapositiva che trasforma l’immagine da una diapositiva all’immagine di quella successiva spostando le posizioni degli oggetti da una diapositiva a quella successiva. Questo movimento viene eseguito in stile animazione, quindi puoi vedere gli oggetti muoversi agevolmente da una posizione a quella successiva.
Il percorso di movimento per ciascun oggetto viene creato dalla transizione. Hai solo bisogno di una diapositiva con i punti iniziali e di una diapositiva con i punti finali: il movimento intermedio viene creato dalla transizione.
La transizione Morphing PowerPoint ti consente di creare effetti straordinari come il movimento simultaneo di più oggetti sullo schermo o lo zoom avanti e indietro su oggetti specifici sulla diapositiva.
Come utilizzare una transizione Morph per spostare un oggetto
Puoi utilizzare la transizione morph per spostare gli oggetti da una diapositiva a quella successiva. Ciò dà l’effetto di un’animazione fluida. Puoi selezionare più oggetti in ciascuna diapositiva e ognuno si sposterà lungo il proprio percorso. L’effetto complessivo può essere davvero impressionante e sembrare creato con un software di animazione video, ma PowerPoint si prende cura di tutto il duro lavoro per te.
Crea una diapositiva con gli oggetti nelle loro posizioni iniziali e un’altra con le loro posizioni finali. Applica la transizione Morph e questo creerà un movimento fluido tra una posizione e quella successiva.
Creare una transizione morph per spostare un oggetto in PowerPoint:
- Apri PowerPoint e crea una diapositiva con tutti gli oggetti che desideri appaiano.
- Per duplicare la diapositiva, fai clic con il pulsante destro del mouse su di essa nel riquadro di anteprima della diapositiva a sinistra dello schermo.
- Seleziona Duplica diapositiva.
- Modifica la diapositiva duplicata in modo che gli oggetti che desideri spostare siano nelle loro posizioni finali.
- Seleziona la seconda diapositiva nel pannello di anteprima delle diapositive.
- Fare clic sul menu Transizioni.
- Fare clic sull’icona
Morph.
- Dovresti vedere un’anteprima del tuo effetto di morphing PowerPoint, mostrando il tuo oggetto che si muove dalla sua posizione iniziale a quella finale.
- Puoi apportare tutte le modifiche che desideri a entrambe le diapositive per ottenere l’aspetto esatto che stai cercando.
- Per visualizzare nuovamente la transizione morph, seleziona la seconda diapositiva nel pannello di anteprima delle diapositive e fai clic sull’icona Anteprima.
Come utilizzare una transizione Morph per ingrandire un oggetto
Un altro modo molto efficace per utilizzare la transizione Morphing PowerPoint è ingrandire un oggetto. Se hai più oggetti su una diapositiva, puoi utilizzare questo effetto per metterli a fuoco ciascuno a turno. La diapositiva verrà ingrandita in modo che sia visibile solo un oggetto, quindi sarà possibile rimpicciolirla nuovamente per mostrare tutti gli oggetti. È quindi possibile ingrandire l’oggetto successivo e così via.
Questa tecnica è utile per gli oggetti a cui è allegato del testo, poiché il testo potrebbe essere troppo piccolo per essere letto quando tutti gli oggetti sono in vista. Ingrandendo, il testo di ciascun oggetto specifico diventa visibile.
Per utilizzare la transizione Morph per ingrandire un oggetto:
- Crea la tua prima diapositiva che includa il contenuto su cui desideri ingrandire.
- Fare clic con il pulsante destro del mouse sulla diapositiva nel riquadro di anteprima della diapositiva.
- Seleziona Duplica diapositiva .
- Aumenta la dimensione degli oggetti nella seconda diapositiva selezionandoli e trascinando uno degli angoli. Tieni premuto Maiusc mentre trascini per mantenere le proporzioni corrette.
- Anche se l’immagine potrebbe fuoriuscire dalle dimensioni della diapositiva, nel riquadro di anteprima della diapositiva puoi vedere come appariranno le parti visibili della diapositiva.
- Quando sei soddisfatto della nuova diapositiva, fai clic sul menu Transizioni .
- Seleziona
Morph.
- Vedrai un’anteprima dell’effetto zoom che hai appena creato. Durante l’esecuzione della transizione, qualsiasi contenuto esterno all’area della diapositiva non sarà più visibile.
- Puoi vederlo di nuovo facendo clic sull’icona Anteprima .
- Per rimpicciolire nuovamente, fai clic con il pulsante destro del mouse sulla diapositiva originale e seleziona Duplica diapositiva .
- Fare clic e tenere premuta la diapositiva appena creata nel riquadro di anteprima della diapositiva.
- Trascinalo verso il basso in modo che sia in fondo.
- Fai clic su Transizioni > Morph per applicare l’effetto Morph anche a questa diapositiva.
- Dovresti vedere un’anteprima della diapositiva ingrandita.
- Per vedere l’effetto completo dell’ingrandimento e dello zoom indietro, nel menu Presentazione , fare clic su Dall’inizio .
- Premi Invio per spostarti da una diapositiva a quella successiva e vedere il tuo Morph zoom in azione.
Fai risaltare le tue presentazioni PowerPoint
Imparare a utilizzare la transizione Morphing PowerPoint, perchè può aiutare a creare presentazioni davvero straordinarie che sembrano aver richiesto molto tempo e sforzi per essere create. Tuttavia, puoi realizzarli rapidamente e facilmente utilizzando la transizione Morph.
Domande Frequenti
Assolutamente sì! Puoi inserire un filmato in una presentazione PowerPoint per renderla più dinamica e coinvolgente. Ecco come farlo:
– Apri la tua presentazione o crea una nuova.
– Seleziona la diapositiva in cui desideri inserire il video.
– Clicca sulla scheda Inserisci nella parte superiore.
– Fai clic sul pulsante Video all’estrema destra.
– Scegli tra le opzioni:Questo dispositivo: Per aggiungere un video già presente sul tuo computer (formati supportati: MP4, AVI, WMV e altri).
– Video di archivio: Per caricare un video dai server di Microsoft (disponibile solo per gli abbonati a Microsoft 365).
. Video online: Per aggiungere un video dal web.
– Seleziona il video desiderato e clicca su Inserisci.
Per approfondire leggi il nostro tutorial
Il Designer di PowerPoint è una funzionalità disponibile per gli abbonati a Microsoft 365 che migliora automaticamente le diapositive all’interno delle tue presentazioni. Per vedere come funziona il Designer leggi il nostro Tutorial
Letture Correlate
Ercole Palmeri