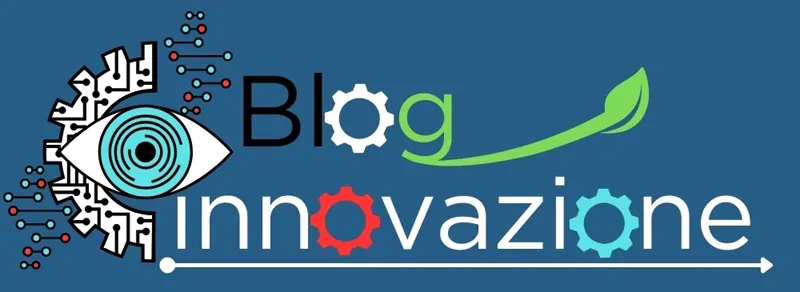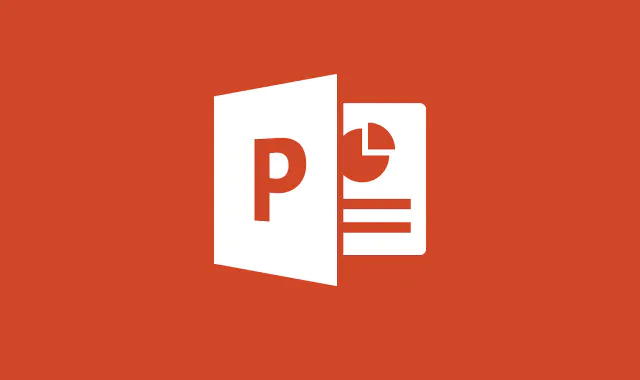Lavorare con PowerPoint può essere difficile se lo conosci da poco, ma una volta che ne avrai preso la mano, ti renderai conto delle numerose possibilità che le sue funzioni e caratteristiche possono fornirti.
Per prima cosa, l’utilizzo dei modelli PowerPoint con la funzione Slide Master può consentirti di creare layer powerpoint nelle tue diapositive che aggiungeranno profondità e impatto alle tue presentazioni.
Se vuoi approfondire come lavorare in PowerPoint con i layer, leggi questo Tutorial.
Tempo di lettura stimato: 6 minuti
Ciò che anche gli utenti di PowerPoint di lunga data potrebbero non sapere è che puoi sfruttare al meglio layer PowerPoint e lavorare meglio con l’aiuto del riquadro Selezione e visibilità.
Riquadro di Selezione
Per attivare il riquadro di selezione e visibilità, cerca il bottone Arrange nella barra degli strumenti Home, così avrai accesso ai layer powerpoint.
E seleziona l’opzione Selection Panel
Questo riquadro ti consente di lavorare meglio con i layer. Ti aiuta a organizzare e tenere traccia dei diversi layer ed elementi nelle diapositive mentre li progetti.
E’ possibile aprire lo stesso pannello dall’opzione Editing:
Lavora con i layer nelle tue diapositive
Il riquadro Selezione e visibilità mostrerà tutti gli oggetti, o layer, nella diapositiva corrente. Ciascuno di questi oggetti ha nomi preimpostati forniti automaticamente da PowerPoint. Nomi come “Picture 4” o “Rectangle 3” possono tuttavia essere rinominati, in modo da poter riconoscere meglio gli oggetti che crei. Questo perché questi nomi piuttosto generici possono creare confusione, soprattutto se nella diapositiva sono presenti più caselle di testo e righe.
Quindi, per rinominare ciascun oggetto, basta fare clic sul suo nome nel riquadro Selezione e visibilità e digitare il nome desiderato. È utile avere una parola specifica o una breve frase per descrivere ogni oggetto come nome, in modo da poterlo riconoscere facilmente rispetto agli altri oggetti nella diapositiva.
Assegnando ai tuoi oggetti nomi specifici e convenienti, puoi lavorare meglio con i layer. Inoltre ti sarà molto più semplice identificare questi oggetti soprattutto quando lavori con animazioni complesse, che riflettono anche i nomi che assegni agli oggetti.
Riordina i layer di PowerPoint
Se hai familiarità con Photoshop, vedrai come ti risulta familiare lavorare con i layer di PowerPoint e utilizzare il riquadro Selezione e visibilità. Utilizzando il riquadro di selezione, puoi accedere agli oggetti o ai layer che sono ostruiti da altri layer nelle diapositive. Ciò significa che non devi scavare tra i tanti layer solo per arrivare a quello che desideri, basta fare clic sul nome del livello nell’elenco nel riquadro e accedervi nella diapositiva.
Se desideri riordinare i layer, puoi farlo anche nel riquadro. Seleziona semplicemente il nome dell’oggetto che desideri riorganizzare, quindi trascinalo verso l’alto o verso il basso lungo l’elenco degli altri layer.
Puoi anche nascondere i layer se vuoi che gli oggetti non vengano visualizzati, ma non vuoi eliminarli nel caso in cui cambi idea. Questo può essere utile se vuoi mettere ordine nella tua diapositiva per un po’ mentre lavori con pochi livelli alla volta.
Per nascondere ciascun layer, basta fare clic sull’icona “eye” accanto al nome del layer nel riquadro di selezione per nasconderlo, quindi fare nuovamente clic su di esso per mostrarlo.
Domande Frequenti
Assolutamente sì! Puoi inserire un filmato in una presentazione PowerPoint per renderla più dinamica e coinvolgente. Ecco come farlo:
– Apri la tua presentazione o crea una nuova.
– Seleziona la diapositiva in cui desideri inserire il video.
– Clicca sulla scheda Inserisci nella parte superiore.
– Fai clic sul pulsante Video all’estrema destra.
– Scegli tra le opzioni:Questo dispositivo: Per aggiungere un video già presente sul tuo computer (formati supportati: MP4, AVI, WMV e altri).
– Video di archivio: Per caricare un video dai server di Microsoft (disponibile solo per gli abbonati a Microsoft 365).
. Video online: Per aggiungere un video dal web.
– Seleziona il video desiderato e clicca su Inserisci.
Per approfondire leggi il nostro tutorial
Il Designer di PowerPoint è una funzionalità disponibile per gli abbonati a Microsoft 365 che migliora automaticamente le diapositive all’interno delle tue presentazioni. Per vedere come funziona il Designer leggi il nostro Tutorial
Letture Correlate
Ercole Palmeri