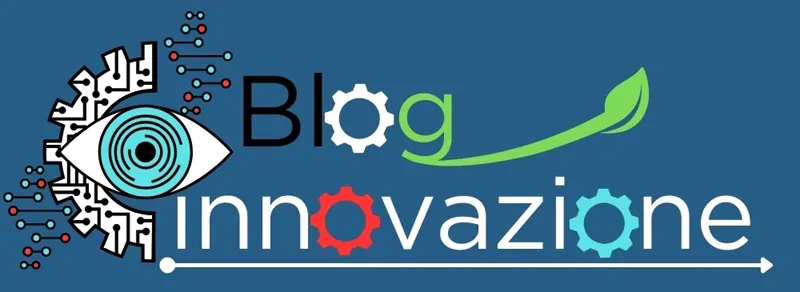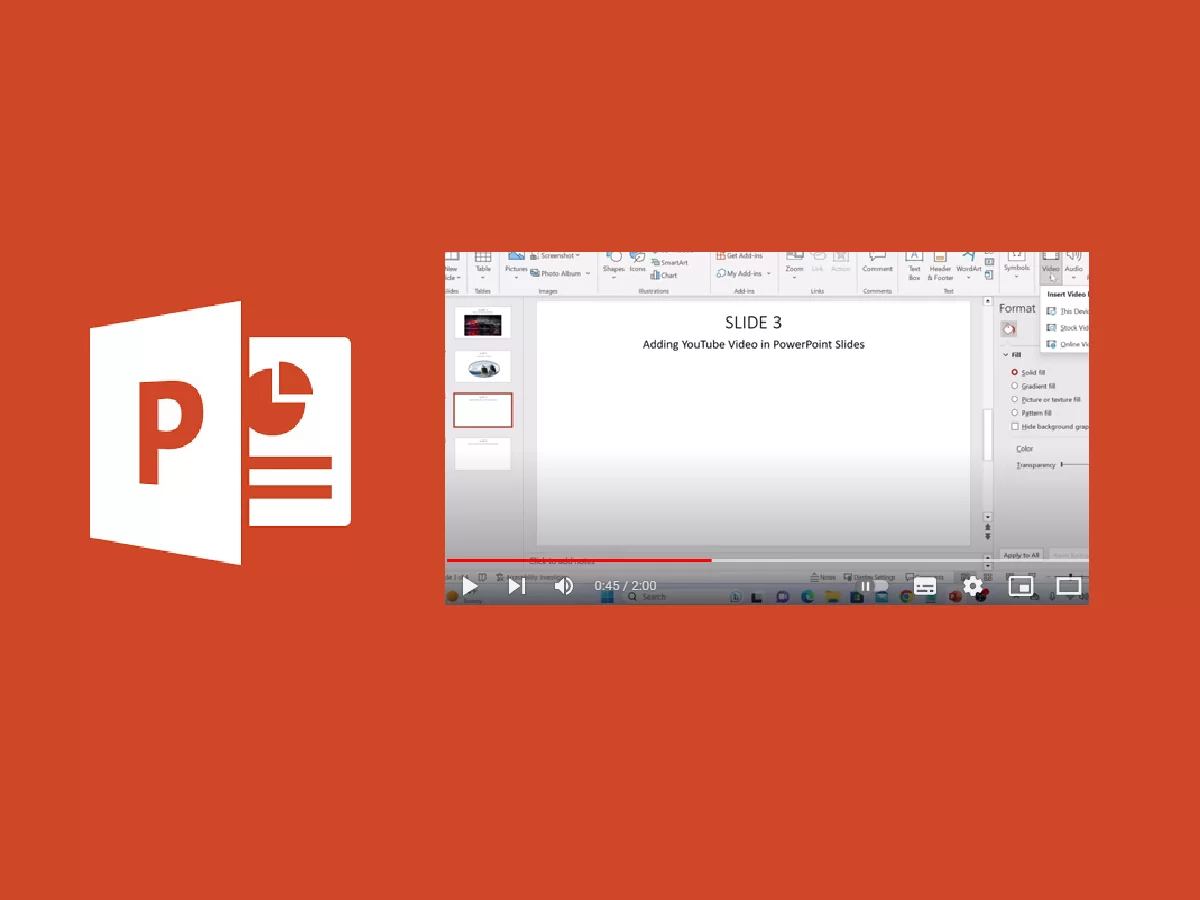I video sono diventati una parte fondamentale delle presentazioni.
Tutti i tipi di contenuti si basano sui video, indipendentemente dal fatto che si tratti di contenuti informativi, educativi o di vendita.
In questo articolo ti mostreremo come incorporare un video in PowerPoint, così potrai attirare l’attenzione del tuo pubblico e fargli valutare la tua presentazione.
- Perché inserire un video in PowerPoint?
- Come incorporare un video in PowerPoint?
- Come modificare un video in PowerPoint?
- Come formattare un video in PowerPoint?
- Come applicare le correzioni visive del colore?
- Ricolorazione video
- Scelta degli stili video
- Accessibilità, disposizione e dimensioni del video
- Come gestire la riproduzione video in PowerPoint?
- Come aggiungere segnalibri al tuo video in PowerPoint?
- Opzioni di modifica
- Opzioni video
- Domande Frequenti
- Letture Correlate
Tempo di lettura stimato: 15 minuti
Perché inserire un video in PowerPoint?
Prima di mostrarti come incorporare video in PowerPoint, dobbiamo iniziare con i motivi per cui dovresti aggiungere video alla tua presentazione di PowerPoint.
Le persone odiano le presentazioni noiose
Il 79% delle persone afferma di trovare noiose la maggior parte delle presentazioni. Se inserisci contenuti video nelle tue presentazioni PowerPoint, non c’è garanzia che la tua presentazione sarà più simpatica. Ma sicuramente aumenterai le tue possibilità di distinguerti.
Breve capacità di attenzione
Le distrazioni sono uno dei problemi principali per i relatori. Nel corso degli anni, la capacità media di attenzione si è ridotta sempre più, anche per effetto dei social. Oltre alle migliori pratiche per iniziare e terminare una presentazione , puoi anche tenere incollato il pubblico quando incorpori video in PowerPoint.
Le persone assorbono meglio i contenuti video
Il tuo obiettivo finale è trasmettere il tuo messaggio, indipendentemente dall’argomento della tua presentazione. Secondo le statistiche, il pubblico conserva solo il 10% delle informazioni che ha visto in un testo, rispetto al 95% dei video . Se il CEO di Google Sundar Pichai può rinunciare a testi in blocco e elenchi puntati, cosa ti impedisce di seguire il suo stile di presentazione?
Come incorporare un video in PowerPoint?
Una presentazione PowerPoint è un potente strumento in grado di impressionare il pubblico e vendere grandi idee. Ecco perché Microsoft si è assicurata che siano in linea con le recenti tendenze del marketing digitale .
Esistono non uno ma tre modi per inserire video in PowerPoint !
Li tratteremo tutti nel nostro tutorial.
Come inserire un video in PowerPoint dal mio computer?
Quando usarlo : se hai i tuoi video da condividere nella presentazione.
La cosa migliore dell’aggiunta di video in PowerPoint è che c’è un menu dedicato. E nel caso in cui alcuni passaggi ti sembrino familiari, non stupirti.
La nostra prima opzione sono le importazioni di computer. Vediamo come aggiungere un video da PC o Mac.
1) seleziona Insert dalla barra multifunzione del menu (nella parte superiore dello schermo).
2) seleziona Video, quindi vai su This Device, la prima opzione.
3) seleziona un file a tua scelta e quindi fai clic su Insert.
Come incorporare un video d’archivio in PowerPoint?
I video stock sono ottime opzioni per le presentazioni aziendali. Su YouTube e Vimeo c’è un’ampia scelta, ma attenzione ai problemi di copyright con le tue presentazioni.
Vediamo come inserire un video stock in PowerPoint.
1) seleziona Insert dalla barra multifunzione del menu (questo passaggio è lo stesso).
2) seleziona Video, quindi vai su Stock Videos, la seconda opzione.
3) scegli il video che desideri selezionare, quindi premi Insert.
Come incorporare un video di terze parti in PowerPoint?
Senza dubbio, molte persone chiedono come incorporare un video di YouTube in PowerPoint, poiché questo è il posto migliore per trovare risorse video. Ma non solo puoi incorporare un video da YouTube in PowerPoint, puoi anche inserirne uno da altre piattaforme come Vimeo, Slideshare, Stream e Flipgrid. Tutto quello che devi fare è semplicemente copiare l’indirizzo dell’URL del video e incollarlo nella barra di ricerca. Vediamo come farlo.
1) seleziona Insert dalla barra multifunzione del menu (questo passaggio è lo stesso).
2) seleziona Video, quindi vai su Online Videos, la terza opzione.
3) copia l’URL del video e incollalo nella barra di ricerca.
4) quando viene visualizzata l’anteprima del video, fare clic su Insert.
Incorporamento di un video da una fonte online
Dobbiamo avvisarti che l’aggiunta di video a PowerPoint da fonti online può influire sulle opzioni Formato video e Riproduzione. Inoltre, l’incorporamento tramite il Web causerà un ritardo nel tempo di caricamento. Personalmente ho scoperto che, in media, un video di YouTube incorporato in PowerPoint inizia a essere riprodotto in almeno 5-6 secondi.
Ho eseguito un esperimento in cui ho aggiunto un video di Graphic Mama dal mio computer e si è caricato immediatamente. Inoltre non presentava problemi di formattazione e riproduzione. In conclusione, potrebbe essere meglio trovare un modo per scaricare i video desiderati e caricarli direttamente dal tuo PC/Mac.
Come modificare un video in PowerPoint?
Se hai imparato come caricare un video in PowerPoint utilizzando questi tre metodi sopra menzionati, è fantastico. Hai già fatto molti progressi per soddisfare il tuo pubblico e raggiungere i tuoi obiettivi di presentazione. Ma il tuo compito non finisce qui (purtroppo). Devi pianificare l’aspetto e il suono del tuo video. Posizionare il video, ritagliarne le parti non necessarie, ecc., sono tutte cose importanti da considerare.
Vediamo come modificare i tuoi video PowerPoint in modo che abbiano un bell’aspetto e aggiungano quel “tocco di finezza in più” alle tue diapositive.
Come formattare un video in PowerPoint?
Senza dubbio, devi selezionare tutte le caselle quando carichi i tuoi video in PowerPoint. E la prima cosa da fare è controllare il formato del tuo video. Microsoft ha aggiunto molte funzioni in modo che tu possa personalizzare ulteriormente l’esperienza video per il tuo pubblico.
Come puoi vedere, puoi regolare il video, applicare uno stile video, testarne l’accessibilità, disporlo nella diapositiva e selezionarne le dimensioni. Iniziamo.
Come applicare le correzioni visive del colore?
Se desideri modificare il contrasto e l’esposizione, puoi utilizzare 25 combinazioni di colori predefinite tra +40% e -40% di luminosità e contrasto.
Puoi fare una configurazione manuale cliccando sul link Video Corrections Options... in basso:
Nel caso in cui nessuna delle preimpostazioni ti soddisfi, puoi regolare manualmente la luminosità e il contrasto con stop dell’1% e valori oltre +/- 40%.
Ricolorazione video
A volte, il video non ha i colori del tuo marchio o desideri renderlo più giocoso. Lo strumento di ricolorazione video ti offre proprio questo: applica un cambiamento radicale ai colori del tuo video, per adattarli ai colori dei modelli Powerpoint o semplicemente aggiungere un po’ di colore. Ti restano tre opzioni: scegliere qualcosa dalle opzioni predefinite (21), scegliere una variazione di ricolore personalizzata o controllare le opzioni di colore del video che si trovano anche nel menu Formato video sulla destra (controlla l’immagine del menu esteso Correzioni visive ).
Scelta degli stili video
Naturalmente, scegliere lo stile video giusto è importante. Sarà un fattore decisivo per misurare quanto bene il tuo pubblico risponderà al video. Scegliere uno dei modelli va bene, ma se ti impegni nella scelta della forma del video, del bordo del video e degli effetti video , noterai una grande differenza.
Forma video
Video Shapes può migliorare moltissimo i tuoi video. Il formato quadrato standard può essere modificato e, se aggiungi un po’ di immaginazione, puoi ottenere elementi interattivi superbi, come frecce, caselle di commento, ecc.
Bordo video
I bordi video sono molto utili. Possono delineare il video, mettendolo in risalto e, cosa più importante, separare il video dallo sfondo, soprattutto se hanno colori simili.
Effetti video
Gli effetti video sono il tuo parco giochi. Ma sul serio: questi effetti possono far risaltare il tuo video aggiungendo ombre, bordi sfumati, effetti luminosi o semplicemente conferendogli un aspetto 3D fluido che attirerà il pubblico.
Per agire sugli effetti video, e modificarli, scegli Video Effects nel menu Video Format, e aprire quindi la finestra di Format Video a destra
Accessibilità, disposizione e dimensioni del video
Abbiamo deciso di riunirli tutti e tre in un’unica sezione, poiché queste sono alcune delle opzioni standard che non necessitano di molte spiegazioni. Il testo alternativo è destinato alle persone con disabilità visive o se la risorsa non viene caricata a causa di una connessione Internet lenta. In genere, sono necessarie 1-2 frasi per spiegare cosa c’è nel video. Quando fai clic su Testo alternativo, sulla destra verrà visualizzata una finestra di dialogo con le istruzioni.
Le opzioni Disponi e Dimensioni sono relative a dove è posizionato il video e quanto spazio occuperà dalla diapositiva. Con Disponi puoi posizionare il video in qualsiasi punto della diapositiva, nonché ruotarlo, portarlo avanti e indietro e allinearlo.
Gli strumenti Dimensioni ti consentono di ridimensionare il video su e giù, ritagliarlo e, per impostazione predefinita, bloccare le proporzioni. Per gestire contemporaneamente allineamento e dimensione (visto che queste due impostazioni vanno bene insieme), c’è un apposito menu dedicato a cui puoi accedere cliccando sulla piccola freccia (controlla il cursore).
Come gestire la riproduzione video in PowerPoint?
Imparare come incorporare un video in PowerPoint è importante, ma altrettanto cruciale è il modo in cui riproduci il video: quali parti mostrerai, quali effetti aggiungerai e deciderai se aggiungerai o salterai l’aggiunta di didascalie. Tutte queste cose possono fare la differenza.
Come aggiungere segnalibri al tuo video in PowerPoint?
Probabilmente hai visto molti video di YouTube in cui puoi trovare segnalibri quando iniziano nuove parti importanti dei video. Lo stesso vale qui. Puoi aggiungere e rimuovere segnalibri, in modo da separare le diverse parti del tuo video.
Opzioni di modifica
Nella sezione Modifica del menu Riproduzione, puoi scegliere se tagliare il video o aggiungere effetti di dissolvenza in apertura/dissolvenza e la durata di questi ultimi. Di seguito, puoi vedere come tagliare un video in PowerPoint: puoi selezionarne l’inizio e la fine, in modo che il tuo pubblico veda solo i dettagli più importanti.
Opzioni video
Nelle Opzioni video troverai diversi strumenti con cui puoi lavorare.
- Volume : a partire dal volume del video, è abbastanza semplice cosa significhi. Hai 3 modalità /bassa, media, alta/ + disattivazione audio.
- Avvia : hai tre opzioni: Automaticamente /per impostazione predefinita/, In sequenza di clic e Quando si fa clic su .
- Riproduci a schermo intero : quando il video è attivo, verrà visualizzato in tutta la diapositiva.
- Nascondi durante la riproduzione : se il video non viene riprodotto, non sarà accessibile.
- Ripeti fino all’arresto : al termine del video, verrà riavviato automaticamente dall’inizio se non lo interrompi manualmente.
- Riavvolgi dopo la riproduzione : una volta riprodotto il video fino alla fine, verrà visualizzato il primo fotogramma e si fermerà.
Domande Frequenti
Power Point ha introdotto uno strumento importante per aiutarti a creare ottime presentazioni: il Designer. Lavorare con PowerPoint può essere difficile, ma un po’ alla volta ti renderai conto delle numerose possibilità che le sue funzioni possono fornirti.
Esiste tuttavia un modo rapido per ottenere presentazioni di bell’aspetto: PowerPoint Designer.
Agli inizi degli anni 90, un filmato musicale di Michael Jackson terminava con una selezione di volti di persone che annuivano a ritmo di musica.
Il filmato di Black or White fu il primo grande esempio di morphing, dove ogni volto cambiava lentamente diventando il volto successivo.
Questo effetto è il morphing, e possiamo riprodurlo anche in Power Point. Vediamo qui di seguito come fare.
Letture Correlate
Ercole Palmeri