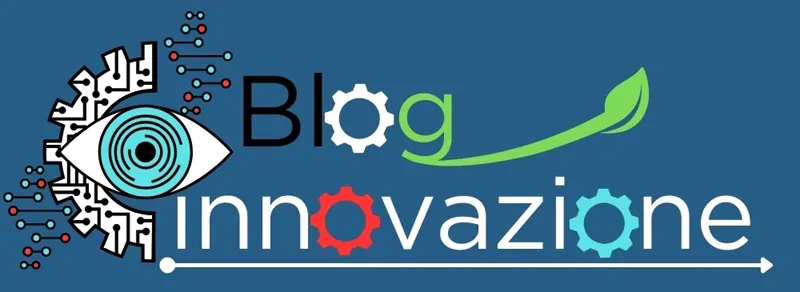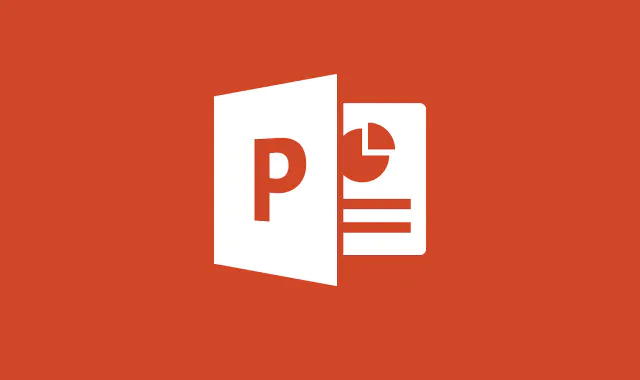Lavorare con PowerPoint può essere difficile, ma un po’ alla volta ti renderai conto delle numerose possibilità che le sue funzioni e caratteristiche possono fornirti.
Con PowerPoint puoi aggiungere transizioni e animazioni alle tue presentazioni, rendendo il tuo lavoro più professionale ed efficace.
Ma cos’è esattamente una animazione in powerpoint ? e le transizioni ? Vediamole insieme.
- Animazioni e Transizioni
- Cos’è una animazione in PowerPoint
- Tipi di animazioni in PowerPoint
- Come aggiungere una animazione in PowerPoint
- Come animare le forme in PowerPoint?
- Come animare oggetti (come immagini o icone) in PowerPoint
- Cosa sono le transizioni in PowerPoint
- Dovresti usare le transizioni in PowerPoint ?
- Principali tipi di transizioni in PowerPoint
- Come aggiungere una transizione al tuo PowerPoint
- Come effettuare la transizione automatica delle diapositive
- Qual è la differenza tra animazioni e transizioni in PowerPoint?
- Letture Correlate
Tempo di lettura stimato: 11 minuti
Animazioni e Transizioni
Una animazione in PowerPoint è un effetto visivo o sonoro speciale che può essere applicato agli elementi presenti in una diapositiva come testo, forma, immagine, icona, ecc.
Mentre le transizioni in PowerPoint sono effetti visivi speciali applicati a una diapositiva completa. Gli effetti di transizione possono essere visti solo quando una diapositiva passa a quella successiva.
In questo articolo, approfondiremo le animazioni e le transizioni di PowerPoint. Esamineremo le differenze tra i due, cosa fa ciascuno di essi e come puoi utilizzarli entrambi insieme per far risaltare davvero le tue presentazioni.
Cos’è una animazione in PowerPoint
Immaginiamo due presentazioni PowerPoint, con lo stesso contenuto testuale. Ora immagina che in una presentazione il tuo testo arrivi volando e poi pulsa sullo schermo mentre nell’altra rimane solo il vecchio testo fermo e dormiente.
Come potrai percepire, sono due contenuti uguali che però vengono comunicati in modo completamente diverso. Le animazioni e le transizioni sono in grado di rendere un contenuto più fruibile, più interessante e quindi una presentazione diventa più piacevole da vedere e leggere.
Tipi di animazioni in PowerPoint
Possiamo pensare di classificare le animazioni:
- Classificazione 1 – Effetti di introduzione, Effetti di enfasi, Effetti di uscita: come suggeriscono i nomi, puoi animare un pezzo della tua presentazione per entrare o uscire da una diapositiva, anche per aggiungere enfasi a qualcosa. Potresti anche usarli per nessun motivo se non quello di ravvivare la presentazione.
- Classificazione 2 – Base, Sottile, Moderata, Emozionante: questa è una classificazione ampia in quanto comprende tutti gli effetti di animazione e ciascuna delle animazioni della classificazione 1 rientra in uno di questi.
Come aggiungere una animazione in PowerPoint
Il primo passo per avere animazioni nella tua presentazione è capire prima come aggiungerle. Quindi, ecco come aggiungere animazioni a qualsiasi diapositiva di PowerPoint per farle risaltare davvero. Segui i semplici passaggi riportati di seguito.
- Seleziona l’oggetto o il testo che vuoi animare in
PowerPoint. - Vai alla scheda “Animazioni” in alto e selezionala.
- Fare clic su “Aggiungi riquadro di animazione” per aprire il riquadro di animazione sulla destra. Qui potrai vedere tutti gli effetti di animazione aggiunti alla diapositiva.
- Fai clic sull’animazione desiderata selezionandola. Puoi scegliere tra quelli visualizzati o, proprio a destra, puoi selezionare “Aggiungi animazione”.
- Nell’immagine sopra, puoi vedere in alto a destra una serie di opzioni. Usalo per impostare la durata dell’animazione.
- Seleziona se desideri che l’animazione sia automatica o attivata facendo clic su di essa.
- Selezionare il ritardo desiderato.
- Anteprima dell’animazione.
- Salva la presentazione e il gioco è fatto.
Come animare le forme in PowerPoint?
L’animazione delle forme in PowerPoint ti consente di animare più elementi all’interno di una diapositiva. Se fatto bene, è ottimo per dare un tocco professionale alla tua presentazione che farà sì che le persone la ricordino in modo più efficace.
Ecco come animare le forme in PowerPoint in pochi semplici passaggi
- Aggiungi la forma alla tua presentazione selezionando la ” Scheda Inserisci ” nella presentazione.
- Vai all’opzione ” Forme ” come da immagine qui sotto.
- Seleziona la forma che intendi aggiungere.
- Aggiungi alla presentazione tenendo premuto il pulsante sinistro del mouse e ridimensionando la forma.
- Vai alla scheda “Animazioni” in alto e selezionala.
- Fai clic sull’animazione desiderata selezionandola. Puoi scegliere tra quelli visualizzati o, proprio a destra, puoi selezionare “Aggiungi animazione”.
- Imposta la durata dell’animazione.
- Seleziona se desideri che l’animazione sia automatica o attivata facendo clic su di essa.
- Selezionare il ritardo desiderato.
- Anteprima dell’animazione.
- Salva la presentazione e il gioco è fatto.
Come animare il testo in PowerPoint
Una presentazione con molto testo potrebbe sembrare un po’ noiosa, ma in realtà non deve esserlo. Essere in grado di animare il tuo testo può trasformare una presentazione con molto testo in qualcosa che le persone ricorderanno.
L’animazione del testo nelle presentazioni PowerPoint è ottima per il pubblico perché consente loro di avere la sensazione che il testo significhi più di quello che sta effettivamente cercando di dirgli. Questa è sempre un’ottima cosa per chiunque stia cercando di vendere un prodotto o un’idea.
Quindi, ecco alcuni semplici passaggi per animare il testo in PowerPoint.
- Aggiungi il tuo testo alla presentazione.
- Modifica il testo come desideri.
- Vai alla scheda “Animazioni” in alto e selezionala.
- Fai clic sull’animazione desiderata selezionandola. Puoi scegliere tra quelli visualizzati o, proprio a destra, puoi selezionare “Aggiungi animazione”.
- Imposta la durata dell’animazione.
- Seleziona se desideri che l’animazione sia automatica o attivata facendo clic su di essa.
- Selezionare il ritardo desiderato.
- Anteprima dell’animazione.
- Salva la presentazione e il gioco è fatto.
Come animare oggetti (come immagini o icone) in PowerPoint
Una buona presentazione PowerPoint conterrà molte immagini e icone. Questo perché, in una presentazione, è necessario trasmettere un messaggio e molte persone, infatti, la maggior parte delle persone può ricordare le cose molto più facilmente grazie alla rappresentazione visiva. Detto questo, ecco alcuni semplici passaggi per animare oggetti come immagini e icone in PowerPoint.
- Nella presentazione, vai alla scheda “Inserisci” in alto e selezionala.
- Seleziona l’opzione “Immagine”. In alternativa, puoi semplicemente trascinare e rilasciare un’immagine o un’icona.
- Vai alla scheda “Animazioni” in alto e selezionala.
- Fai clic sull’animazione desiderata selezionandola. Puoi scegliere tra quelli visualizzati o, proprio a destra, puoi selezionare “Aggiungi animazione”.
- Imposta la durata dell’animazione.
- Seleziona se desideri che l’animazione sia automatica o attivata facendo clic su di essa.
- Selezionare il ritardo desiderato.
- Anteprima dell’animazione.
- Salva la presentazione e il gioco è fatto.
Cosa sono le transizioni in PowerPoint
Uno dei modi per fare una buona prima impressione è utilizzare transizioni semplici ma efficaci nella presentazione.
PowerPoint ti consente di aggiungere transizioni alla tua presentazione.
Le transizioni sono fondamentalmente effetti visivi che possono essere applicati a una diapositiva completa anziché ai singoli elementi di una diapositiva. Inoltre la transizione è visibile solo quando ci si sposta da una diapositiva all’altra.
Le transizioni ti consentono anche di migliorare l’aspetto e la sensazione della tua presentazione. Lo fa consentendoti di aggiungere transizioni a ogni singola diapositiva o a più diapositive contemporaneamente. La transizione è semplicemente il modo in cui una diapositiva esce dallo schermo e ne entra una nuova.
Dovresti usare le transizioni in PowerPoint ?
Usare le transizioni nella presentazione di PowerPoint è semplice. Scegliendo il tipo corretto di transizione, puoi effettivamente creare un impatto positivo sul pubblico.
Anche se alcuni ritengono che le transizioni rendano la presentazione un po’ “ingannevole”, il trucco sta davvero nell’aggiungere una transizione sottile.
Inoltre, l’utilizzo selettivo delle transizioni può sicuramente rendere la tua presentazione un po’ più interessante.
Principali tipi di transizioni in PowerPoint
Proprio come con le animazioni, ci sono tre gruppi principali di transizioni e puoi trovarli nel menu transizioni in PowerPoint.
- Sottile: aggiunge comunque entusiasmo alla tua presentazione senza essere troppo appariscente.
- Dinamico: questo è un equilibrio perfetto e ha il potenziale per aggiungere qualcosa alla tua presentazione pur rimanendo professionale.
- Emozionante: questo è il tuo punto di riferimento quando devi vendere qualcosa o quando la tua presentazione contiene molto testo.
Avere questi gruppi diversi è fantastico perché abbiamo tutti personalità diverse e tutti facciamo presentazioni per ragioni diverse. Puoi scegliere il tipo di transizione che desideri utilizzare in base al tuo pubblico o alla tua personalità, la scelta è tua.
Come aggiungere una transizione al tuo PowerPoint
Ora è il momento di iniziare ad aggiungere transizioni alla tua presentazione PowerPoint, quindi permettimi di illustrarti alcuni passaggi per aggiungere transizioni alla tua presentazione.
- Apri la presentazione di
PowerPoint. - Crea una nuova diapositiva.
- Vai alla scheda “Transizioni” nella barra dei menu in alto e selezionala.
- Dovresti vedere una fila di transizioni popolari. Seleziona quello che desideri.
- Seleziona la transizione che desideri.
- Modifica la durata.
- Applica un suono, se applicabile.
- Salva la presentazione e il gioco è fatto.
Se desideri applicare la stessa transizione a tutte le tue diapositive, puoi semplicemente selezionare l’opzione “Applica a tutte”.
Questo è fantastico se vuoi che la tua presentazione sia uniforme. Se più diapositive hanno la stessa transizione ma alcune sono diverse, puoi ridurre il carico di lavoro aggiungendo quella più comune a tutte. Quindi, modifica le altre diapositive individualmente.
Come effettuare la transizione automatica delle diapositive
A volte non vogliamo cambiare costantemente le diapositive. Forse vogliamo solo che le diapositive passino automaticamente alla diapositiva successiva dopo una certa durata.
Quindi ecco alcuni passaggi su come effettuare la transizione automatica delle diapositive in PowerPoint
- Apri la presentazione di PowerPoint.
- Crea una nuova diapositiva.
- Vai alla scheda “Transizioni” nella barra dei menu in alto e selezionala.
- Dopo aver aggiunto le transizioni e averle modificate, rimani su “Transizioni”.
- In alto a destra, vedrai un’opzione chiamata “Diapositiva avanzata”. Seleziona l’opzione “Dopo”.
- Seleziona la durata di ciascuna diapositiva prima che venga modificata.
- Salva la presentazione e il gioco è fatto.
L’impostazione della transizione automatica delle diapositive può essere particolarmente utile quando si crea una presentazione per un chiosco in cui non si desidera continuare a controllare le diapositive durante il giorno e forse si desidera che effettuino la transizione automatica.
È importante notare che il relatore che tiene la presentazione può interrompere la presentazione delle diapositive se ritiene di aver bisogno di più tempo per spiegare cosa sta succedendo. Questo è positivo anche se hanno un pubblico che interagisce con loro, ricorda che questo è un buon problema perché un pubblico coinvolto è un buon pubblico.
Per mettere in pausa una diapositiva automatica, è sufficiente fare clic sulla presentazione per metterla in pausa oppure è possibile utilizzare il pulsante Pausa se si utilizza un telecomando per la presentazione.
Qual è la differenza tra animazioni e transizioni in PowerPoint?
Esistono numerose differenze tra una diapositiva e una transizione. Anche se entrambi animano la presentazione, lo fanno in modi diversi e vengono utilizzati per scopi completamente diversi. Entriamo nel merito.
Le transizioni influenzano l’intera diapositiva dal modo in cui viene messa a fuoco e poi esce. Quando si tratta di animazioni, influenzano il contenuto della diapositiva come testo e/o grafici.
Domande Frequenti
Assolutamente sì! Puoi inserire un filmato in una presentazione PowerPoint per renderla più dinamica e coinvolgente. Ecco come farlo:
– Apri la tua presentazione o crea una nuova.
– Seleziona la diapositiva in cui desideri inserire il video.
– Clicca sulla scheda Inserisci nella parte superiore.
– Fai clic sul pulsante Video all’estrema destra.
– Scegli tra le opzioni:Questo dispositivo: Per aggiungere un video già presente sul tuo computer (formati supportati: MP4, AVI, WMV e altri).
– Video di archivio: Per caricare un video dai server di Microsoft (disponibile solo per gli abbonati a Microsoft 365).
. Video online: Per aggiungere un video dal web.
– Seleziona il video desiderato e clicca su Inserisci.
Per approfondire leggi il nostro tutorial
Il Designer di PowerPoint è una funzionalità disponibile per gli abbonati a Microsoft 365 che migliora automaticamente le diapositive all’interno delle tue presentazioni. Per vedere come funziona il Designer leggi il nostro Tutorial
Letture Correlate
Ercole Palmeri