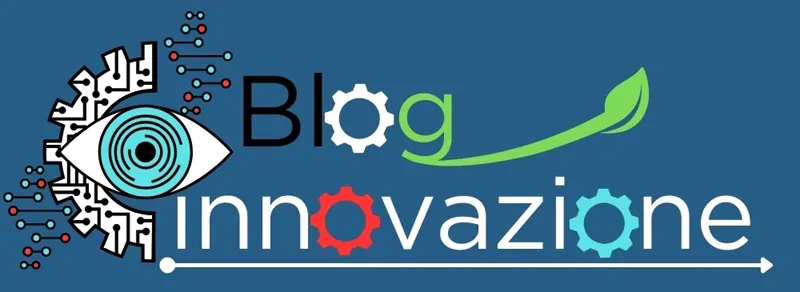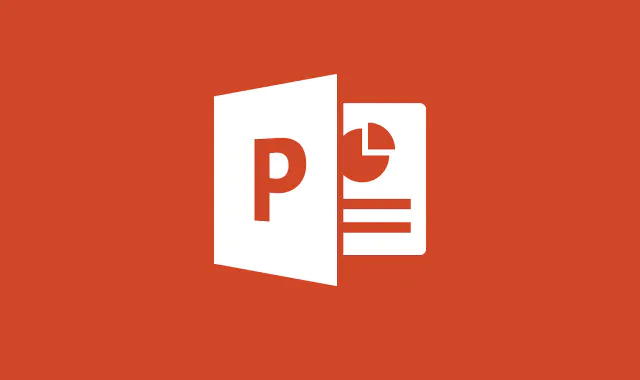Microsoft PowerPoint fornisce diversi tipi di strumenti per rendere le presentazioni fruibili, interattive e adatte a diversi scopi.
Gli strumenti di Layout e le visualizzazioni sono uno degli strumenti di presentazione.
La Visualizzazione in power point è l’aspetto dello spazio di lavoro che ti aiuta a modificare le tue diapositive come desideri.
Tempo di lettura stimato: 8 minuti
Layout diapositiva descrive la struttura della diapositiva, contiene caselle segnaposto, vari contenuti di formattazione e posizionamento come titoli, corpo del testo, grafici, SmartArt, video, ecc. Andiamo ora ad approfondire gli strumenti di layout e le visualizzazioni.
Strumento di Visualizzazione
Lo strumento di visualizzazione è incentrato sull’aspetto, argomento fondamentale della presentazione. La visualizzazione della presentazione differisce in base alle esigenze degli utenti. Possiamo anche dire che questo strumento ci consente di visualizzare la presentazione in diversi modi a seconda delle nostre esigenze. Ad esempio, se un utente vuole leggere la presentazione, vuole prenderne nota, vuole ordinare le diapositive in base al loro utilizzo. Quindi potrà utilizzare la visualizzazione più giusta, al momento, della presentazione.
Le visualizzazioni in PowerPoint sono divise in due parti
Presentation Views
questa parte delle visualizzazioni contiene tutte le visualizzazioni necessarie allo scopo di presentare le diapositive ad altri o anche a te. È diviso in cinque tipologie e ognuna di esse ha uno scopo specifico.
Normal View: è la visualizzazione di base quando inizi a creare le tue diapositive. Viene generalmente utilizzato per scrivere e progettare una presentazione ed è costituito da due caselle predefinite, una per il titolo o l’intestazione e la seconda per più attività.Outline View: è composta dal testo principale, dai titoli e da tutte le immagini importanti di ciascuna diapositiva in modo strutturato.Slide Sorter: utilizzato principalmente quando l’utente desidera ordinare le proprie diapositive nel modo desiderato. Oppure possiamo dire che questa opzione di visualizzazione viene utilizzata quando l’utente desidera che le proprie diapositive siano sotto forma di miniatura.Notes Page: è la vista più importante tra tutte le viste. Fa sembrare le diapositive una pagina e utilizzando questa visualizzazione puoi prendere facilmente appunti dalle diapositive.Reading View: questa visualizzazione viene utilizzata per leggere le diapositive come se stessi leggendo alcuni libri.
Master Views
questa parte della vista consente di modificare i layout delle diapositive standard integrati in PowerPoint. Oppure possiamo dire che consente di modificare le diapositive e il layout delle diapositive.
Slide Master: ti consente di modificare istantaneamente le tue diapositive e di applicare vari stili di formattazione alle tue diapositive.Handout Master: questa visualizzazione converte le tue diapositive in una pagina che ha un’intestazione e un piè di pagina predefiniti. E puoi anche stampare queste diapositive in dispense. Contiene 6 diapositive su una pagina. Se si modifica lo schema della dispensa le stesse modifiche appariranno su tutte le pagine della dispensa stampata.Notes Master: questa visualizzazione viene utilizzata principalmente quando l’utente desidera stampare le proprie diapositive e note. Contiene 2 diapositive su una pagina. Oppure possiamo dire che cambia l’aspetto della presentazione nella visualizzazione delle pagine delle note. È consentito modificare il contenuto del non master.
Come accedere alla scheda Visualizzazioni in PowerPoint?
Esistono due modi per accedere alle visualizzazioni in PowerPoint:
1. Vai alla scheda View come mostrato di seguito nell’immagine.
2. Vai alla scheda di accesso rapido per accedere alle visualizzazioni in PowerPoint come mostrato nell’immagine seguente.
Come applicare la visualizzazione Sequenza diapositive?
Per applicare una visualizzazione ordinatore alla presentazione corrente procedere come segue:
Passaggio 1: apri Microsoft PowerPoint e crea le diapositive.
Passaggio 2: vai su Visualizza e scegli slide sorter dalla visualizzazione della presentazione e otterrai il seguente risultato.
Layout diapositiva
Layout diapositiva mostra tutti i layout disponibili per la diapositiva contenenti caselle segnaposto, vari contenuti di formattazione e posizionamento come titoli, SmartArt, testo del corpo, grafici, video, diapositive vuote, ecc. Contiene anche colore, caratteri, effetti e sfondi delle diapositive. PowerPoint fornisce un layout di diapositiva integrato e layout personalizzati in modo da poterli utilizzare in base alle proprie esigenze. Ad esempio, se vuoi presentare le tue idee per la crescita del business, una presentazione in classe, la prima pagina per i dettagli, vuoi includere diversi argomenti separatamente, vuoi un ppt vuoto per il lavoro duro. Per tutti questi lavori e utilizza i layout delle diapositive di presentazione di PowerPoint per semplificare la creazione di presentazioni per vari tipi di lavori e persone.
Parti dei layout diapositiva
- Diapositiva titolo: è un layout di base composto da due segnaposto per impostazione predefinita quando apriamo diapositive vuote.
- Titolo e contenuto: è un layout con due segnaposto per titolo, titoli, illustrazioni o immagini.
- Intestazione della sezione: questo tipo di layout viene utilizzato quando si desidera separare gli argomenti principali da altri argomenti.
- Due contenuti: è composto da 3 segnaposto, uno per il titolo e l’altro per il contenuto
- Confronto: come suggerisce il nome, viene utilizzato per effettuare confronti tra diversi punti in una diapositiva.
- Solo titolo: è costituito solo dai segnaposto del titolo e dell’intestazione per le diapositive.
- Vuoto: questo è uno dei layout più comuni e non è costituito da segnaposto
- Contenuto con didascalia: questo layout serve per rendere disponibili i contenuti con didascalie
- Immagine con didascalia: questo layout serve per descrivere immagini e immagini con didascalie disponibili
Come accedere al layout diapositive per le tue diapositive?
Per accedere al layout delle diapositive per la tua diapositiva, procedi nel seguente modo:
Passaggio 1: apri Microsoft PowerPoint.
Passaggio 2: ora vai alla Home e fai clic sull’opzione layout e otterrai un elenco di layout predefiniti. Ora scegline uno in base alle tue esigenze.
Ad esempio, qui abbiamo selezionato un layout di confronto in modo da ottenere il seguente output:
Letture Correlate
Ercole Palmeri