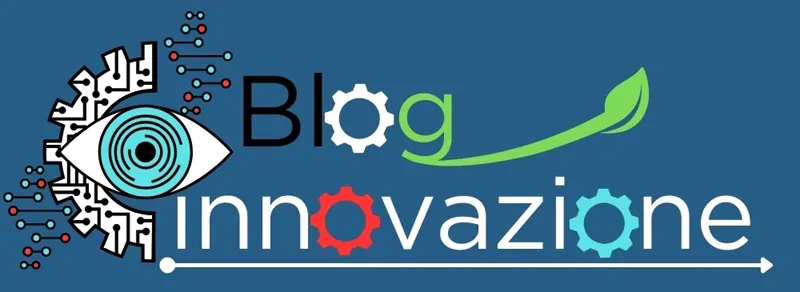Una qualsiasi operazione aziendale produce moltissimi dati, anche in forme diverse.
Inserire manualmente questi dati da un foglio Excel a un altro e utilizzare le formule per combinare questi set di dati può essere un lavoro molto lungo.
La soluzione è consolidare i dati in Excel. In questo articolo tratteremo tutto ciò che riguarda il consolidamento dei dati in Excel, insieme ad esempi pratici.
Tempo di lettura stimato: 10 minuti
Cos’è il consolidamento dei dati in Excel?
Il consolidamento dei dati in Excel è il processo che porta dati simili da più fonti in un unico posto, il che può fornire una vista unificata per una migliore analisi.
La funzione “Consolida” in Excel può essere utile quando desideri riepilogare gli stessi dati da più origini. Il consolidamento dei dati in Excel consente di combinare dati da più righe e intervalli utilizzando funzioni come somma, media, conteggio, minimo e massimo.
La funzionalità di consolidamento dei dati funziona anche con i dati di altri fogli di lavoro e cartelle di lavoro.
Perché è necessario consolidare i dati in Excel?
Sistemi diversi possono produrre set di dati diversi in più formati. Le organizzazioni più grandi potrebbero ritrovarsi con centinaia (se non migliaia) di file CSV e fogli di lavoro contenenti dati. Combinare questi set di dati in uno solo, in un formato particolare, è essenziale per un’analisi complessiva.
Il consolidamento dei dati in Excel è una funzionalità utile per combinare set di dati simili da più righe, colonne, fogli di lavoro o cartelle di lavoro.
Esempi di consolidamento dei dati in Excel
In teoria, può sembrare facile consolidare i dati in Excel. Tuttavia, può diventare complesso quando si lavora con set di dati provenienti da più fogli di lavoro o anche da più cartelle di lavoro. Di seguito sono riportati cinque esempi comuni di consolidamento dei dati in Excel insieme ai passaggi.
Come consolidare i dati in Excel da più righe
Il consolidamento delle righe in Excel può essere utile quando sono presenti più righe con le stesse voci.
Supponiamo che tu abbia un elenco di vendite effettuate dai venditori, con Region, Industry, Codice Prodotto e Vendita.
Qui puoi utilizzare il consolidamento dei dati per ottenere il valore delle vendite per Regione, o per prodotto, o Industry.
Segui questi passaggi per consolidare i dati dalle righe:
- Apri il foglio Excel e seleziona la cella di destinazione in cui desideri posizionare le righe consolidate.
- Cliccando sul bottone
Consolidatedel menuData, apriamo ilPop-UpConsolidate
- Selezioniamo la funzione appropriata, ad esempio
Sum, e impostiamo l’intervallo di riferimento nella casellaReference:
- Dopo aver selezionato l’intervallo, fare clic sul pulsante
Addper aggiungerlo come riferimento. Seleziona l’opzione appropriata nella sezione “Use labels in” (in questo esempio è la “Colonna di sinistra” per sommare le quantità di prodotto con lo stesso SKU) e fai clic suOKper procedere.
- Verificare manualmente i risultati per qualche riga, per garantire che le righe siano state consolidate correttamente:
Come consolidare i dati in Excel da più intervalli
Puoi anche utilizzare il consolidamento in Excel per combinare dati provenienti da più intervalli.
Ad esempio, supponiamo che tu abbia i dati di vendita degli ordini per i mesi di novembre e dicembre, e desideri combinarli entrambi per trovare la quantità totale di prodotti venduti in entrambi i mesi per Codice Item.
In questo caso, devi selezionare più intervalli e utilizzare sia la “riga superiore” che la “colonna sinistra” come etichette. Vediamo come consolidare i dati in Excel da più intervalli.
- Seleziona la cella in cui desideri consolidare i dati da più intervalli.
- Cliccando sul bottone
Consolidatedel menuData, apriamo ilPop-UpConsolidate. Scegli la somma
- Ora seleziona e aggiungi tutti gli intervalli di riferimento (ricordati di selezionare gli intervalli comprese le righe di intestazione), seleziona sia “Riga superiore” che “Colonna sinistra” per utilizzare le rispettive etichette e fai clic su OK per continuare.
- I dati verranno consolidati nella cella di destinazione.
Come consolidare i dati in Excel da più fogli di lavoro
Possiamo utilizzare la funzionalità di consolidamento in Excel anche per combinare dati da più fogli di lavoro.
Supponiamo di avere due intervalli di dati in fogli di lavoro diversi e di voler consolidare i dati in Excel.
In questo caso possiamo semplicemente cambiare foglio di lavoro e selezionare i rispettivi intervalli di riferimento da più fogli di lavoro per il consolidamento dei dati.
Vediamo nel dettaglio ogni singolo passaggio:
- Seleziona la cella in cui desideri consolidare i dati da più fogli di lavoro.
- Cliccando sul bottone
Consolidatedel menuData, apriamo ilPop-UpConsolidate. Scegli la somma
- Seleziona tutti gli intervalli da più fogli di lavoro come riferimenti e aggiungili al campo Riferimento.
- Dopo aver aggiunto gli intervalli, seleziona le opzioni “Riga superiore” e “Colonna sinistra” per le etichette e fai clic su OK per procedere.
- I dati verranno consolidati con successo da più fogli di lavoro alla cella di destinazione.
Come consolidare i dati in Excel da più cartelle di lavoro
È inoltre possibile utilizzare il consolidamento dei dati di Excel per combinare set di dati da più cartelle di lavoro e presentarli in un foglio principale. Qui è necessario definire l’origine del file nel riferimento insieme all’intervallo di dati.
Di seguito vengono forniti i passaggi completi per consolidare i dati in Excel da più file di cartelle di lavoro.
- Apri il foglio di lavoro e seleziona la cella in cui desideri consolidare i dati da più cartelle di lavoro. (Mantieni le cartelle di lavoro di origine aperte in più finestre.)
- Cliccando sul bottone
Consolidatedel menuData, apriamo ilPop-UpConsolidate. Scegli la somma
- Ora, nel campo dei riferimenti, fai clic sulla piccola freccia su, passa alle cartelle di lavoro di origine e seleziona gli intervalli di riferimento. Ciò aggiungerà il percorso del file insieme all’intervallo al riferimento.
- Aggiungi l’intervallo selezionato al riferimento e ripeti la stessa procedura per aggiungere altri riferimenti.
- Successivamente, controlla la “Riga superiore” e la “Colonna sinistra” come etichette e fai clic su OK per procedere con il processo di consolidamento.
- I dati consolidati correttamente nella cella di destinazione da più cartelle di lavoro.
Letture Correlate
BlogInnovazione.it