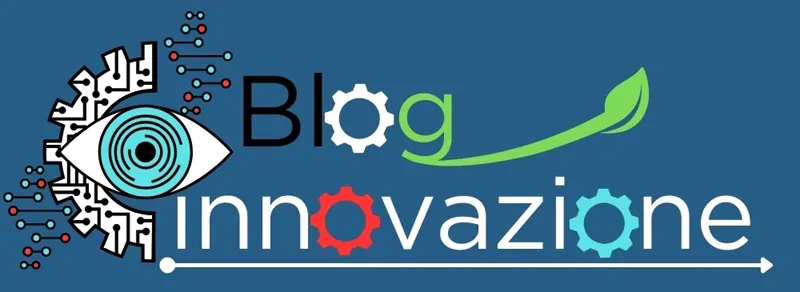Scopriamo come gestire i prodotti in WooCommerce, come creare delle categorie per raggruppare prodotti simili e come generare attributi specifici per ogni prodotto.
Dopo aver concluso tutte le configurazioni di base vediamo come gestire la parte fondamentale di un qualsiasi negozio WooCommerce, il Catalogo prodotti. Per rendere la navigazione del catalogo semplice e intuitiva, è importante suddividere i prodotti in gruppi omogenei chiamati Categorie.
Gestione categorie
Le categorie ci permettono di ordinare i prodotti in base a caratteristiche ben definite, in modo da gestire con facilità i prodotti simili. Per aggiungere una categoria clicchiamo sulla voce di menu “Prodotti” e poi scegliamo “Categorie”. Ci apparirà quindi la lista delle categorie già create e il modulo per inserirne una nuova:
A destra abbiamo l’elenco delle categorie, con Nome, Descrizione, l’URL e il numero di prodotti presenti nella categoria.
A sinistra abbiamo i campi da compilare per la creazione di una nuova categoria, compresa anche una piccola immagine, e in fondo il pulsante per confermare l’inserimento della nuova categoria.
Se vuoi modificare una categoria è sufficiente portare il mouse sul nome della categoria
Al momento della creazione del prodotto avremo la possibilità di scegliere la categoria (o più di una) a cui assegnarlo. Le categorie possono essere ordinate anche con il drag and drop. Questo ordinamento sarà visualizzato anche nel frontend del sito Web.
Potrebbe interessarti anche: Guida completa per la gestione dei contenuti duplicati in Magento
Gestione tag e attributi
I tag rappresentano un altro modo di raggruppare e classificare prodotti simili. Sono infatti delle “etichette” che possiamo aggiungere ad un prodotto per favorirne la ricerca. Il loro funzionamento è del tutto simile a quello delle categorie, e si gestiscono dal menu “Prodotti > Tag”.
Gli attributi sono dei campi con informazioni aggiuntive che servono a filtrare la ricerca dei prodotti. Ad esempio, possiamo aggiungere degli attributi per taglie, colori e lingua. A differenza delle categorie e dei tag, per affinare la ricerca è possibile selezionare più di un attributo. Anche gli attributi si gestiscono da un’interfaccia simile a quella delle categorie. Si accede dal menu “Prodotti > Attributi”.
Tipi di prodotto
Dopo aver creato le categorie, i tag e gli attributi che pensiamo di voler utilizzare, possiamo procedere con la creazione dei prodotti. Innanzitutto dobbiamo avere le idee chiare sul tipo di prodotto che vogliamo inserire.
In WooCommerce il tipo più comune è il prodotto semplice. Si tratta di un prodotto singolo che viene venduto sul nostro sito e spedito al cliente. Oppure possiamo selezionare l’opzione virtuale, in caso di prodotti non spediti materialmente (ad esempio un servizio) oppure scaricabile, per segnalare che si tratta di un prodotto immateriale e al cliente dopo l’acquisto sarà inviato un link per scaricarlo.
Un prodotto raggruppato non è altro che un raggruppamento di prodotti semplici che devono essere acquistati in un’unica soluzione.
Un prodotto esterno o “affiliato” è un prodotto che viene pubblicizzato e segnalato nel nostro sito ma venduto altrove.
Infine, un prodotto variabile è un prodotto costituito da varie combinazioni e variazioni, ognuna delle quali con codici, prezzi e disponibilità diverse. Ad esempio un capo d’abbigliamento che ha diverse taglie e diversi colori con codici e prezzi differenti in base alla combinazione scelta.
Grazie alle numerose estensioni disponibili è possibile aggiungere altri tipi di prodotto in base alle nostre necessità, come ad esempio abbonamenti e sottoscrizioni.
Aggiungere un prodotto semplice
Per aggiungere al nostro catalogo un prodotto semplice clicchiamo sul menu “Prodotti” e poi su “Aggiungi prodotto”. Avremo un’interfaccia del tutto simile a quella utilizzata per la creazione dei post in WordPress:
Iniziamo aggiungendo il nome del prodotto e la descrizione nelle caselle dedicate. Sotto l’editor della descrizione troviamo il pannello per inserire i dati del prodotto, qui lasciamo selezionata la voce “prodotto semplice”. Nella scheda “Generale” inseriamo il prezzo regolare di listino e l’eventuale prezzo in offerta nel caso in cui il prodotto fosse in sconto. In questo ultimo caso possiamo anche impostare il periodo di riduzione del prezzo tramite il pulsante “Pianifica”.
Le ultime due caselle riguardano le imposte. Abbiamo la possibilità di scegliere se il prodotto farà parte dell’imponibile (quindi ne sarà calcolata l’IVA) o se è esente, o ancora se le imposte devono essere calcolate solo sulla spedizione.
Nella scheda “Inventario” possiamo gestire il magazzino interno. Nella casella “COD” (o “SKU”) possiamo aggiungere il codice del prodotto per identificarlo in modo univoco rispetto ad un altro. Deve essere quindi un codice unico. Le altre opzioni sono facilmente comprensibili.
Se dalle impostazioni abbiamo abilitato la “gestione delle scorte” (da “WooCommerce > Impostazioni > Prodotti > Inventario”), tramite la casella “Abilita gestione inventario” possiamo inserire la quantità attualmente disponibile in magazzino, che da ora in poi sarà quindi gestita da WooCommerce e, in base alle preferenze impostate, potrà disabilitare il prodotto quando terminate le scorte.
La scheda successiva contiene tutte le informazioni utili alla Spedizione. Possiamo infatti specificare peso, altezza, larghezza, lunghezza e assegnare al prodotto la relativa classe di spedizione.
Grazie alla sezione “Articoli collegati” possiamo promuovere alcuni dei nostri articoli. Aggiungendo dei prodotti nella casella “Up-Sells” questi saranno visualizzati nella pagina di dettaglio del prodotto, per incoraggiare l’utente ad acquistare qualcosa di maggior valore rispetto a ciò che sta guardando. I Cross-Sells saranno visualizzati invece nel carrello e rappresentano prodotti o servizi in qualche modo collegati al prodotto.
Nella scheda “Attributi” possiamo aggiungere eventuali attributi di questo prodotto e i relativi valori.
Infine, nella scheda “Avanzate” possiamo attivare le recensioni, stabilire l’ordine del prodotto rispetto agli altri e specificare un’eventuale nota da inviare al cliente che acquista il prodotto.
Come anticipato, un prodotto semplice può essere anche Virtuale o Scaricabile. Per specificare questi ultimi due casi è sufficiente selezionare la relativa casella che troviamo all’inizio della sezione “Dati Prodotto”. In questo caso spariranno alcune schede non necessarie (ad esempio le spedizioni) e ne compariranno altre per specificare ulteriori preferenze (il limite di download, la scadenza..).
Procediamo quindi inserendo tutte le altre informazioni richieste. In basso troviamo il box per inserire una breve descrizione del prodotto, questa sarà visualizzata nella pagina di elenco dei prodotti, mentre la descrizione completa inserita prima sarà visualizzata nella pagina di dettaglio del prodotto.
Infine, per concludere la personalizzazione del prodotto, nella parte destra troviamo vari box per gestire la pubblicazione e la visibilità del prodotto, e per aggiungere la Categoria, i Tag e le immagini.
Impostazioni dei prodotti
Per gestire tutte le impostazioni che riguardano il catalogo andiamo su “WooCommerce > Impostazioni > Prodotti”. Qui, navigando tra i vari sottomenu, possiamo procedere con la personalizzazione: ad esempio scegliere le categorie e le unità di misura predefinite, le dimensioni delle immagini, attivare o disattivare la gestione del magazzino.