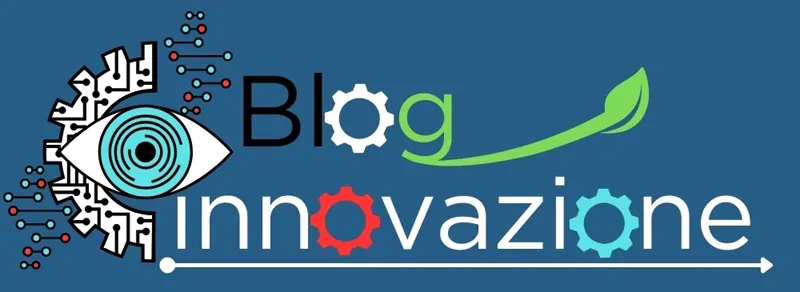GitHub è un software molto utilizzato dai team di sviluppo software, per il controllo delle versioni di sviluppo.
È utile quando più di una persona sta lavorando a un progetto.
Supponiamo ad esempio che un team di sviluppatori di software desideri creare un sito Web e tutti debbano aggiornare il codice, contemporaneamente, mentre lavorano al progetto. In questo caso, Github aiuta a creare un repository centralizzato in cui tutti possono caricare, modificare e gestire i file di codice programma.
Prima di iniziare a usare GitHub, è necessario creare un account GitHub.
Repository
Un repository viene solitamente utilizzato per organizzare un progetto di software applicativo. I repository possono contenere cartelle e file, immagini, video, fogli di calcolo e set di dati: tutto ciò di cui il tuo progetto ha bisogno. Spesso i repository includono un file README, un file con informazioni sul tuo progetto.
I file README sono scritti nel linguaggio Markdown in testo normale. Puoi consultare questa pagina web come consultazione rapida del linguaggio Markdown. GitHub ti consente di aggiungere un file README nello stesso momento in cui crei il tuo nuovo repository. GitHub offre anche altre opzioni comuni come un file di licenza, ma non è necessario selezionarne alcuno inizialmente.
Per creare un nuovo repository, in alto a destra seleziona nel menu New repository. Procedi con i seguenti passi:
- Nell’angolo in alto a destra di qualsiasi pagina, utilizza il menu a discesa e seleziona
New repository.
- Nella casella Nome repository, inserisci
first-repository. - Nella casella Descrizione, scrivi una breve descrizione.
- Selezionare Aggiungi un file README.
- Seleziona se il tuo repository sarà pubblico o privato.
- Fare clic su
Create repository.
Creazione di un branch
La creazione di un branch consente di avere diverse versioni di un repository contemporaneamente.
Per impostazione predefinita, il repository first-repository ha un ramo denominato main che è considerato il ramo definitivo. Puoi creare rami aggiuntivi al main nel repository first-repository. Puoi utilizzare i rami per avere diverse versioni di un progetto contemporaneamente. Ciò è utile quando si desidera aggiungere nuove funzionalità a un progetto senza modificare l’origine principale del codice. Il lavoro svolto su diversi rami non verrà visualizzato sul ramo principale fino a quando non lo unisci. Puoi utilizzare i rami per sperimentare e apportare modifiche prima di confermarli nel main.
Quando crei un ramo dal ramo principale, stai facendo una copia, o un’istantanea, del main com’era in quel momento. Se qualcun altro ha apportato modifiche al ramo principale mentre stavi lavorando sul tuo ramo, potresti inserire quegli aggiornamenti.
Nel seguente diagramma possiamo notare:
Il ramo principale
Un nuovo ramo chiamato feature
Il percorso che la feature compie prima di essere unita a main
Creare un branch per una nuova implementazione o per una correzione di un bug, è come salvare un file. Con GitHub i sviluppatori di software usano i rami per mantenere le correzioni di bug, e il lavoro sulle funzionalità, separato dal ramo principale di produzione. Quando un cambiamento è pronto, viene unito al ramo principale.
Creiamo un branch
Dopo aver creato il nostro repository, spostati sul tab <>Code(1) del repository:
Fai clic sul menu a discesa main (2), e successivamente dai un nome al nuovo branch (3)
Clicca su Create branch: first branch from 'main'
Adesso abbiamo due branch, main e first-branch. In questo momento, sembrano esattamente gli stessi. Successivamente aggiungeremo le modifiche al nuovo branch.
Fare e confermare modifiche
Appena creato il nuovo branch, GitHub ti ha portato alla code page per il nuovo first-branch, che è una copia di main.
Possiamo fare e salvare modifiche ai file nel repository. Su GitHub, le modifiche salvate sono chiamate commit. Ogni commit ha un messaggio di commit associato, che è una descrizione che spiega perché è stata apportata una particolare modifica. I messaggi di commit catturano la cronologia delle modifiche in modo che altri contributori possano capire cosa è stato fatto e perché.
Sotto il ramo first-branch creato, cliccare sul file README.md, e successivamente sulla matita per modificare il file.
Nell’editor, scrivi utilizzando i Markdown.
Nella casella Commit changes (Preview), scriviamo un messaggio di commit che descriva le modifiche.
Infine clicchiamo su bottone Commit changes.
Queste modifiche verranno apportate solo al file README di first-branch, quindi ora questo ramo contiene contenuti diversi da quelli principali.
Apertura di una pull request
Ora che abbiamo delle modifiche in un ramo fuori da main, possiamo aprire una pull request.
Le pull request sono il cuore della collaborazione su GitHub. Quando apri una pull request, stai proponendo le tue modifiche e richiedendo a qualcuno di fare un review e pull del tuo contributo e di unirli nel loro ramo. Le pull request mostrano le differenze del contenuto di entrambi i rami. Le modifiche, le aggiunte e le sottrazioni sono mostrate in colori diversi.
Non appena effettui un commit, puoi aprire una richiesta pull e avviare una discussione, anche prima che il codice sia finito.
Usando la funzione @mention di GitHub nel tuo messaggio di pull request, puoi chiedere feedback a persone o team specifici, indipendentemente dalla loro location.
Puoi persino aprire pull request nel tuo repository e unirle tu stesso. È un ottimo modo per apprendere il flusso GitHub prima di lavorare su progetti più grandi.
Per fare una pull request devi:
- Fai clic sulla scheda
pull requestdel tuo repositoryfirst-repository.
- Fare clic su
New pull request - Nella box
Example Comparisons, seleziona il ramo che hai creato,first-branch, da confrontare con main (l’originale). - Esamina le tue modifiche nelle differenze nella pagina Confronta, assicurati che siano quelle che desideri inviare.
- Fare clic su
Create pull request.
- Dai un titolo alla tua
pull requestscrivi una breve descrizione delle tue modifiche. Puoi includere emoji e trascinare e rilasciare immagini e gif.
- Facoltativamente, a destra del titolo e della descrizione, fai clic su accanto a Revisori. Assegnatari, Etichette, Progetti o Traguardo per aggiungere una qualsiasi di queste opzioni alla tua
pull request. Non è necessario aggiungerne ancora, ma queste opzioni offrono diversi modi per collaborare utilizzando lepull request. - Fare clic su
Create pull request.
I tuoi collaboratori possono ora rivedere le tue modifiche e dare suggerimenti.
Unire la tua pull request
In questo passaggio finale, unirai il tuo ramo first-branch nel ramo principale. Dopo aver unito la pull request, le modifiche al ramo first-branch verranno incorporate nel file main.
A volte, una pull request può introdurre modifiche al codice che sono in conflitto con il codice esistente su main. In caso di conflitti, GitHub ti avviserà del codice in conflitto e impedirà l’unione finché i conflitti non saranno risolti. Puoi effettuare un commit che risolva i conflitti o utilizzare i commenti nella richiesta pull per discutere i conflitti con i membri del tuo team.
- Fare clic su
Merge pull requestper unire le modifiche in main.
- Fare clic su
Confirm merge. Riceverai un messaggio che la richiesta è stata unita con successo e la richiesta è stata chiusa. - Fare clic su
Delete branch. Ora che la tuarichiesta pullè unita e le tue modifiche sono su main, puoi tranquillamente eliminare il ramofirst-branch. Se desideri apportare ulteriori modifiche al tuo progetto, puoi sempre creare un nuovo ramo e ripetere questo processo.
Ercole Palmeri