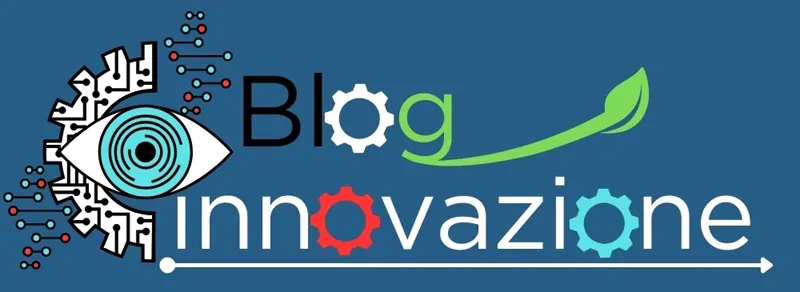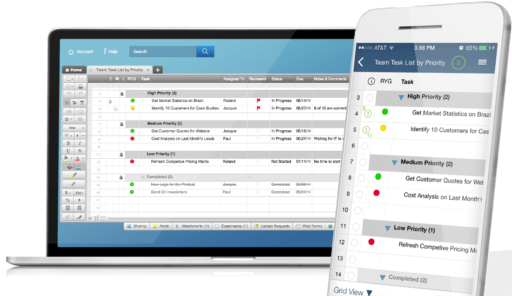Come creare facilmente un piano di progetto e gestire attività in Smartsheet
Smartsheet offre numerosi modelli per i principianti dello strumento, e questo rende molto semplice l’uso dello strumento anche per chi non lo conosce. È possibile tenere traccia e gestire progetti basati su settori e usi specifici come i progetti base di Agile, la gestione dei progetti, l’analisi delle campagne di marketing, il tracciamento degli ordini dei clienti e altro ancora. Puoi anche iniziare con un modello di cronologia e personalizzarlo per tenere traccia delle esigenze della tua attività. Meglio di tutti, con Smartsheet puoi condividere il tuo progetto con un numero infinito di stakeholder interni ed esterni (anche se non hanno un account Smartsheet).
Come creare un progetto in Smartsheet
Iniziamo con la creazione di un piano di progetto, che è facile da fare quando si utilizza un modello preformattato. Sono disponibili diversi modelli che coprono le esigenze di gestione del lavoro di molti diversi verticali.
Potrebbe interessarti anche: Come monitorare il progresso del tuo progetto con Microsoft Project
1. Cerca un modello
Apri Smartsheet, fai clic sulla scheda Home e fai clic sul pulsante blu Crea nuovo e seleziona Sfoglia modelli.
Nella casella Modelli di ricerca, digita “Progetto” e fai clic sull’icona della lente di ingrandimento.
Potrebbe interessarti anche: Come e quali costi immettere nel Cost Management di Microsoft Project
2. Scegli un modello
Puoi scegliere un template, e nel caso specifico fai clic su Linea Temporale Progetto Web Gantt e Dipendenze. Quindi, fai clic sul pulsante Usa modello blu.
Potrebbe interessarti anche: Come creare e condividere un pool di risorse in Microsoft Project
3. Assegna un nome e salva il modello
Nella casella “Dai un Nome al tuo Foglio”, digitare il nome del modello e selezionare dove salvarlo in Smartsheet. Clicca Salva.
Potrebbe interessarti anche: Project Management: formazione per la gestione dell’Innovazione
4. Aggiungi attività e date
Fare doppio clic sulla prima barra grigia, evidenziare il contenuto esistente e digitare la prima attività. Aggiungi date di inizio e di fine facendo clic sull’icona del calendario e fai clic su una data di inizio o di fine. Continua a completare tutti i tuoi compiti e le date di inizio / fine.
Potrebbe interessarti anche: Business Plan, non sempre funziona, ma per una StartUp è necessario…
5. Aggiungi risorse e Assegna compiti
Scegli un’attività per assegnare una risorsa e digita il nome della risorsa nella casella corrispondente nella colonna Assegnato a.
6. Aggiungere dipendenze tra attività
Inseriamo un vincolo di dipendenza. Se non è possibile completare un’attività specifica finché non ne è terminata un’altra, Smartsheet consente di aggiungere dipendenze. Fare clic su una colonna nel foglio, fare clic con il pulsante destro del mouse e fare clic su Modifica impostazioni di progetto.
Fare clic sulla casella per Dipendenze attivate e le colonne Predecessore e Durata verranno aggiunte al foglio. Fai clic sul pulsante blu OK. Il tempo impiegato per completare ogni attività verrà automaticamente inserito nella colonna Durata.
Se un’attività dipende da un’altra attività, digitare il numero di quella riga nella colonna Predecessore.
Fare clic sull’icona Vista a griglia per vedere la relazione tra le attività visualizzate nel diagramma di Gantt.
Per maggiori informazioni sui corsi di formazione Project Management, potete cantattarmi inviando una email all’indirizzo info@bloginnovazione.it, o compilando il form contatti di BlogInnovazione.it
Ercole Palmeri
Temporary Innovation Manager