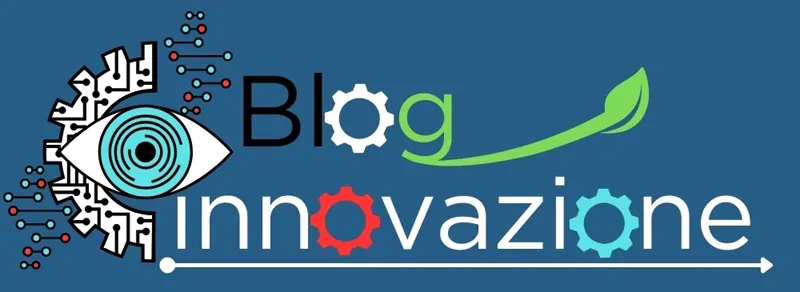Oggi vorrei portarti in un tour di una delle visualizzazioni più utili di Microsoft Project Client. La vista si chiama Tracking Gantt e contiene informazioni vitali sullo stato del tuo progetto e sui suoi progressi.
Questo è anche un altro post ” Informazioni “, il che significa che farò del mio meglio per inserire tutti i dettagli su questo particolare argomento e condividerò anche informazioni esterne a TPC per darti un quadro completo.
Dove posso trovare il Gantt di monitoraggio?
Ok, per prima cosa. Come si accede alla visualizzazione predefinita denominata Tracking Gantt? Utilizzo il client desktop Microsoft Project Online (versione 1710). Che è quasi uguale a Microsoft Project 2016. Queste versioni hanno la stessa struttura di menu del 2013 e del 2010 chiamata barra multifunzione. Le versioni precedenti di MS Project hanno una struttura di menu diversa e troverai le visualizzazioni sotto la voce di menu “Visualizza”.
Ecco 3 screenshot su dove è possibile trovare il Gantt di monitoraggio in MS Project 2013 e versioni successive:
Un programma semplice: le basi
Ho creato una pianificazione molto semplice da mostrare insieme al Tracking Gantt. Questo è il nostro punto di partenza e esaminerò passo dopo passo cosa è incluso.
Ora potresti notare che il lato sinistro della vista non è cambiato. Questo è sempre lo stesso elenco di colonne che avevi in precedenza. Ma il lato destro è cambiato molto!
La maggior parte delle attività ha una barra più corta e cambia colore, dal blu al rosso. E tutti gli elementi visivi, ad eccezione dei traguardi, hanno una percentuale accanto alle barre.
Il colore rosso indica che le attività si trovano sul percorso critico . La catena di attività e tappe fondamentali responsabili della data di fine del progetto. Se una qualsiasi di queste attività cambia, la data di fine del progetto cambia con essa. Si noti che l’attività 7 è ancora blu, non si trova sul percorso critico.
La percentuale indica la percentuale di attività completate . A che punto sei con la pianificazione nel suo complesso può essere trovato nelle attività di riepilogo e nell’attività di riepilogo del progetto (la linea grigia in alto).
Ora aggiungi una linea di base: ancora più divertimento!
Sono stato un grande fan della funzionalità della linea di base e ne ho già parlato in più post come questo che descrive più linee di base (grazie Bonnie) e Informazioni sulle linee di base .
Con l’aggiunta della linea di base c’è una nuova dimensione nella rappresentazione visiva della pianificazione. Le barre scure che vediamo sulle attività rappresentano il programma originariamente previsto; la linea di base.
In questa immagine vediamo che siamo indietro ed è anche chiaro che il colpevole è il “Task 4”. Ciò rende molto facile per chiunque guardi questo programma agire.
Ma per quanto riguarda il lato sinistro?
Ora che abbiamo dato un’occhiata alla parte visiva. Andiamo un po’ più a fondo e proviamo a trovare la tabella più interessante per contribuire alle tue esigenze di monitoraggio. Ce ne sono due a cui vorrei dare un’occhiata. Trova queste tabelle nell’elenco a discesa “Tabelle” nella scheda della barra multifunzione Visualizza.
La tabella di tracciamento contiene molti dati “effettivi”. Le colonne sono Inizio effettivo, Fine effettiva, % di completamento, % di completamento fisico, Durata effettiva, Durata rimanente, Costo effettivo e Lavoro effettivo. Tutti questi valori conterranno automaticamente le informazioni quando aggiorni la pianificazione.
La tabella Varianza contiene dati sulla varianza. Le colonne sono Inizio, Fine, Inizio previsto, Fine previsto, Varianza iniziale, Varianza finale. Ma mancano alcune delle colonne di varianza più interessanti: varianza della durata, varianza dei costi e varianza del lavoro. Anche questi sono disponibili, ma dovrai aggiungerli tu stesso alla tabella.
Un’altra colonna interessante che potresti voler aggiungere si chiama “Libero margine di flessibilità”. Ciò mostrerà la durata che un’attività può richiedere più a lungo prima di trovarsi sul percorso critico.