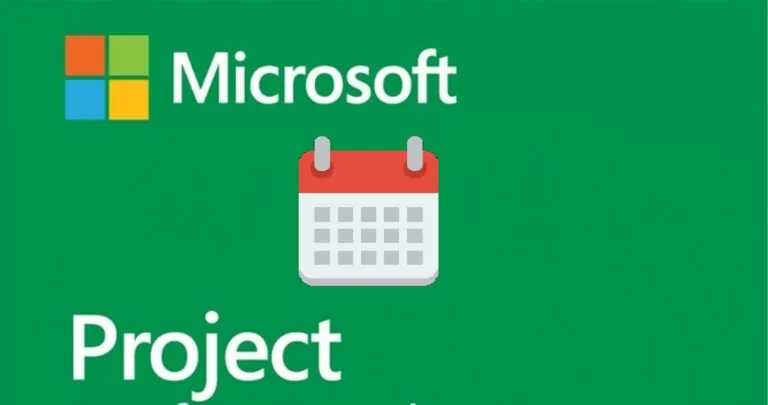
Thời gian đọc ước tính: 9 minuti
Đặt lịch chung cho tất cả các tài nguyên chắc chắn là một ý tưởng tồi. Nếu bạn có một tuần làm việc tiêu chuẩn thì sẽ luôn có những ngoại lệ như ngày nghỉ, ngày lễ hoặc giờ làm việc không chuẩn cho từng thành viên trong nhóm. Và điều gì sẽ xảy ra nếu bạn triển khai một tài nguyên ảo? Bạn sẽ khó tìm được một dự án mà tất cả các nguồn lực đều có chi phí như nhau và yêu cầu cùng một lượng thời gian để thực hiện các nhiệm vụ. Lịch sẽ giúp vượt qua những trở ngại đó.
MS Project là một trong những công cụ quản lý dự án phổ biến nhất trong ngành vì nó cung cấp hàng tá tính năng hữu ích. Thật không may, nó khiến phần mềm trở nên quá tải với các tùy chọn. Hơn nữa, chúng không dễ tìm.
Trong bài viết này, như một phần của chúng tôi hướng dẫn về Microsoft Project , chúng ta sẽ tìm hiểu cách đặt ngày làm việc trong Microsoft Project .
Để bắt đầu, lịch trong Microsoft Project được chia thành bốn loại:
Lịch cơ bản . Chúng đóng vai trò là những mô hình điển hình mà cả ba loại còn lại đều phụ thuộc vào. Nói cách khác, chúng là điểm khởi đầu cho dự án của bạn. Nhập giờ làm việc hoặc không làm việc, ngày nghỉ, ngày lễ, v.v. tại đây. và tất cả điều này sẽ được phản ánh trong ba lịch còn lại có liên quan. Trong Microsoft Project bạn có thể chọn giữa Ca tiêu chuẩn (từ 8h đến 00h, nghỉ 17 tiếng vào các ngày trong tuần), 24 giờ ngày 24 (liên tục không gián đoạn, từ 00:00 đến 24:00) e Ca đêm (từ 23 giờ tối đến 00 giờ sáng, nghỉ các ngày trong tuần). Lịch cơ sở có thể được thay đổi.
Lịch dự án . Các điều kiện làm việc trước được đặt ở đâydefitối đa cho mọi hoạt động của dự án. Ví dụ: nếu bạn làm việc cho dự án của mình từ 9 giờ sáng Thứ Hai đến 00 giờ chiều Thứ Sáu, bạn có thể đặt lịch này cho toàn bộ dự án.
Lịch tài nguyên . Đây là lịch riêng của tài nguyên của bạn. Nếu bất kỳ ai trong dự án của bạn có giờ làm việc không chuẩn, hãy chỉ đặt giờ làm việc cho tài nguyên này mà không thay đổi trong toàn bộ dự án.
Lịch hoạt động. Những lịch này được sử dụng cho một số hoạt động nhất định. Ví dụ: trong dự án của bạn, bạn đã chỉ định Thứ Bảy là ngày không làm việc, nhưng một nhiệm vụ nhất định yêu cầu phải làm việc chính xác vào ngày này. Lịch nhiệm vụ cho phép bạn đặt ngày làm việc và giờ làm việc cho các nhiệm vụ cụ thể trong dự án của mình. Loại này không được sử dụng thường xuyên trong lịch Microsoft Project nhưng nó có thể là yếu tố thay đổi cuộc chơi.
Hãy cùng tìm hiểu cách thiết lập ngày làm việc và ngày không làm việc trong MS Project.
Hãy bắt đầu lại từ đầu và chọn lịch cơ bản trong Microsoft Project.
Để thực hiện việc này, chúng ta nhấp vào tab Project → Project Information → Lĩnh vực Calendario và chọn một trong các lịch cơ sở trong menu thả xuống.
Để thay đổi lịch MS Project, bạn cần chọn nút Change Working Time luôn hiện diện trong thẻ Project. Sau khi nhấp vào, một cửa sổ cài đặt sẽ mở ra và ở phần dưới, chúng ta sẽ tìm thấy lưới trong đó chúng ta có thể chọn tab Work Weeks. Để thiết lập và thay đổi tuần làm việc, bạn cần nhấn vào Details Rẽ phải. Trong cửa sổ bật lên, bạn có thể chọn các ngày trong tuần ở bên trái và ba tùy chọn ở bên phải: Sử dụng giờ sớmdeficác tin tức của dự án trong những ngày này ; Đặt ngày thành giờ không làm việc ; Đặt ngày cho những giờ làm việc cụ thể này . Bạn sẽ tìm thấy thêm thông tin chi tiết về những thay đổi trong ngày làm việc ở phần dưới.
Hiện tại, các bước đặt ngày làm việc trong Microsoft Project như sau:
Project → Change Working Time → Work Weeks → Details.
Để tạo lịch cơ bản của bạn, trong tab Change Working Time lựa chọn Create New Calendar nell'angolo trong alto a destra.
Project → Change Working Time → .Create New Calendar
Chúng ta có thể thay đổi ngày làm việc trong cùng một tab.
Project → Change Working Time → Work Weeks → Details
Ở bên trái, chọn những ngày bạn cần thay đổi giờ làm việc rồi chuyển tới Đặt day(s) to these specific working times với những khoảng thời gian From e To trong các cột. Lưu ý thời gian cần thiết và nhấp vào OK để áp dụng.
Chúng ta có thể đưa các ngày cuối tuần vào lịch dự án trong MS Project. Đối với điều này, chúng tôi hoàn toàn làm theo các bước tương tự như chúng tôi đã làm trong tab Cách thay đổi ngày làm việc.
Project → Change Working Time → Work Weeks → Details.
Ở bên trái, chọn một ngày không làm việc mà bạn muốn chuyển thành ngày làm việc rồi chọn các khoảng thời gian.
Ngược lại, quyền chọn Set days to nonworking time nó sẽ làm cho ngày làm việc trở nên nhàm chán.
Ngày lễ không được bao gồm trong lịch cơ sở và bất kỳ dự án nào khác được tạo trong MS Project. Để thêm ngày nghỉ vào dự án của bạn, chúng tôi vẫn làm việc với các tab tương tự với một ngoại lệ: bây giờ chúng tôi cần tab Exceptions thay vì thẻ Work Weeks.
Project → Change Working Time → Exceptions.
Trong tab hoạt động Change Working Time, đánh dấu các ngày lễ trong lịch, chuyển đến tab Exceptions và gõ tên. Nó sẽ lấy ngày từ lịch. Nhưng nếu bạn cần thay đổi, hãy chỉ định ngày trong các cột From e To.
Nếu bạn quản lý một dự án dài hạn, cài đặt ngày nghỉ có thể lặp lại trong tương lai, có một tùy chọn để đánh dấu nó. Đi tới nút Details trong tab Exceptions và chọn mô hình lặp lại. Tùy chọn hàng ngày, hàng tuần, hàng tháng và hàng năm có sẵn. Ngoài ra, bạn có thể chọn một ngày nhất định hoặc ví dụ: một ngày theo một thứ tự nhất định.
Có, có thể lập trình chúng nhiệm vụ tự động trong Microsoft Project. Khi bạn thêm một nhiệm vụ mới vào lịch trình, nhiệm vụ đó sẽ tự động được lên lịch để bắt đầu vào ngày bắt đầu dự án. Khi có nhiều nhiệm vụ hơn được thêm vào lịch trình và được liên kết với các nhiệm vụ khác, ngày bắt đầu của nhiệm vụ sẽ thay đổi và ngày hoàn thành nhiệm vụ cuối cùng sẽ xác định ngày kết thúc của dự án. Bạn cũng có thể đặt chế độ hoạt động thành “Lập trình tự động” để tự động lên lịch tất cả các nhiệm vụ mới được đưa vào một dự án.
Có, có thể theo dõitiến độ dự án với Microsoft Project. Bạn có thể kiểm tra tiến độ công việc theo thời gian và xem liệu ngày bắt đầu và ngày kết thúc có bị lệch hay không. Để so sánh số lượng công việc với kế hoạch ban đầu, bạn áp dụng Bảng công việc cho chế độ xem danh sách, chẳng hạn như Chế độ xem Biểu đồ Gantt o Sử dụng tài nguyên.
Để theo dõi tiến độ dự án, bạn có thể kiểm tra xem công việc của các nhiệm vụ liên quan ảnh hưởng như thế nào đến toàn bộ dự án lập trình. Bạn có thể xem xét sự khác biệt về lịch trình, xem công việc của dự án theo thời gian, xác định các nhiệm vụ bị chậm so với lịch trình của bạn và tìm ra sự chậm trễ trong lịch trình của bạn.
Việc quản lý Chi phí gián tiếp và Chi phí lặp lại luôn là vấn đề lớn đối với Người quản lý dự án. Microsoft Project giúp chúng tôi và cung cấp cho chúng tôi quản lý chi phí tinh tế và defibản địa.
Ercole Palmeri
Ngành hải quân là một cường quốc kinh tế toàn cầu thực sự, đang hướng tới thị trường 150 tỷ...
Thứ Hai tuần trước, Financial Times đã công bố một thỏa thuận với OpenAI. FT cấp phép cho hoạt động báo chí đẳng cấp thế giới…
Hàng triệu người trả tiền cho các dịch vụ phát trực tuyến, trả phí thuê bao hàng tháng. Ý kiến chung là bạn…
Coveware của Veeam sẽ tiếp tục cung cấp dịch vụ ứng phó sự cố tống tiền trên mạng. Coveware sẽ cung cấp khả năng điều tra và khắc phục…