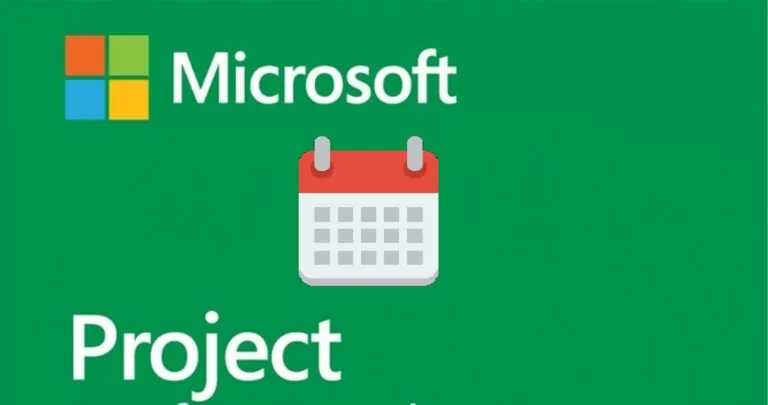
Estimated reading time: 9 minutes
Setting a common calendar for all resources is definitely a bad idea. If you have a standard working week, there will always be exceptions such as days off, holidays or non-standard working hours for each individual team member. And what happens if you deploy a virtual resource? You will hardly find a project where all resources will cost the same and require the same amount of time to perform tasks. Calendars will help overcome such obstacles.
MS Project is one of the most popular project management tools in the industry as it offers dozens of useful features. Unfortunately, it makes the software too overloaded with options. Furthermore, they are not easy to find.
In this article, as part of our tutorial on Microsoft Project , we'll find out how to set working days in Microsoft Project .
To begin with, calendars in Microsoft Project are divided into four types:
Basic calendar . They serve as typical models on which all the other three types depend. In other words, they are starting points for your project. Enter your working or non-working hours, days off, holidays, etc. here. and all this will be reflected in the other three related calendars. In Microsoft Project you can choose between Standard shifts (from 8:00 to 17:00 with an hour break on weekdays), 24 hours on 24 (continuously without interruptions, from 00:00 to 24:00) e Night shifts (from 23pm to 00am with a break on weekdays) calendars. Base calendars can be changed.
Project calendar . The pre working conditions are set heredefinite for all project activities. For example, if you work on your project from 9am on Monday to 00pm on Friday, you can set this calendar for the entire project.
Resource calendar . These are the individual calendars of your resources. If anyone in your project has non-standard working hours, set them only for this resource without changes across the entire project.
Calendar of activities. These calendars are used for certain activities. For example, in your project you have already specified Saturday as a non-working day, but a certain task requires working on exactly this day. Task calendars allow you to set working days and working hours for specific tasks in your project. This type isn't used very often in Microsoft Project calendars, but it can be a game changer.
Let's find out how to set working and non-working days in MS Project.
Let's start from the beginning and choose a basic calendar in Microsoft Project.
For this, we click on the tab Project → Project Information → Field Calendario and choose one of the base calendars in the drop-down menu.
To make changes to the MS Project calendar, you need to choose the button Change Working Time always present in the card Project. After clicking, a settings window opens and in the lower part, we will find the grid in which we can choose the card Work Weeks. To set and change the working week, you need to click Details To the right. In the pop-up window you can choose weekdays on the left and three options on the right: Use early hoursdefinites of the project for these days ; Set the days to non-business hours ; Set days to these specific working hours . You will find more details about the changes on working days a little further down.
For now, the steps to set working days in Microsoft Project are as follows:
Project → Change Working Time → Work Weeks → Details.
To create your basic calendar, in the tab Change Working Time select Create New Calendar in the upper right corner.
Project → Change Working Time → .Create New Calendar
We can change the working days in the same tab.
Project → Change Working Time → Work Weeks → Details
On the left, choose the days for which you need to change working hours and then go to Set day(s) to these specific working times with time intervals From e To in the columns. Note the time required and click OK to apply.
We can include weekends in the project calendar in MS Project. For this, we absolutely follow the same steps that we followed in the How to change working days tab.
Project → Change Working Time → Work Weeks → Details.
On the left, choose a non-working day that you want to turn into a working day and then choose the time slots.
On the contrary, the option Set days to nonworking time it will make the working day unworking.
Holidays are not included in base calendars and any other projects created in MS Project. To add holidays to your project, we still work with the same tabs with one exception: now we need the tab Exceptions instead of the card Work Weeks.
Project → Change Working Time → Exceptions.
In the active tab Change Working Time, mark the holidays in the calendar, go to the tab Exceptions and type the name. It will take the date from the calendar. But if you need to change it, specify the dates in the columns From e To.
If you manage a long-term project, the holiday setting may repeat in the future, there is an option to mark it. Go to button Details in the tab Exceptions and choose the recurrence pattern. Daily, weekly, monthly and yearly options are available. Also, you can choose a certain day or, for example, a day in a certain order.
Yes, it is possible to program them tasks automatically in Microsoft Project. When you add a new task to a schedule, it is automatically scheduled to start on the project start date. As more tasks are added to the schedule and linked to other tasks, the start dates of the tasks will change, and the date of the last task to finish will determine the end date of the project. You can also set the activity mode to “Automatic programming” to automatically schedule all new tasks entered into a project.
Yes, it is possible to monitor theproject progress with Microsoft Project. You can check the progress of tasks over time and see if the start and end dates are slipping. To compare the work amounts with the original plan you apply the Work table to a list view, such as View Gantt chart o Resource usage.
To track project progress, you can examine how work on related tasks affects the entire programming project. You can review schedule differences, view project work over time, identify tasks that are behind schedule, and find slack in your schedule.
The management of Indirect Costs and Repetitive Costs is always a big problem for the Project Manager. Microsoft Project helps us and gives us a elegant cost management and definitive.
Ercole Palmeri
Developing fine motor skills through coloring prepares children for more complex skills like writing. To color…
The naval sector is a true global economic power, which has navigated towards a 150 billion market...
Last Monday, the Financial Times announced a deal with OpenAI. FT licenses its world-class journalism…
Millions of people pay for streaming services, paying monthly subscription fees. It is common opinion that you…