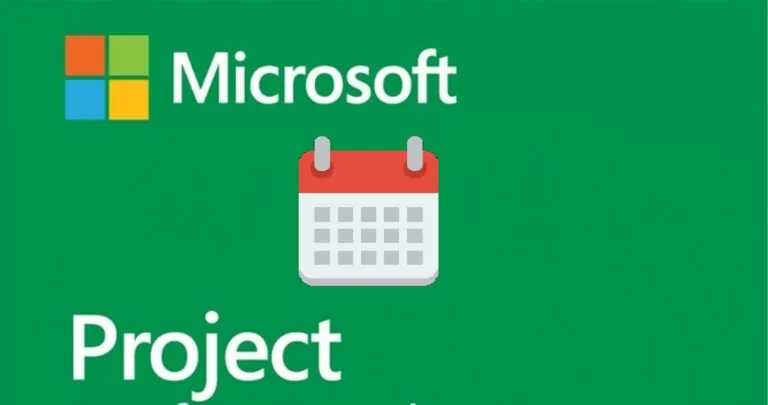
Geschatte leestijd: 9 minuti
Het instellen van een gemeenschappelijke kalender voor alle bronnen is absoluut een slecht idee. Als je een standaard werkweek hebt, zijn er voor ieder individueel teamlid altijd uitzonderingen zoals vrije dagen, vakanties of afwijkende werktijden. En wat gebeurt er als u een virtuele resource inzet? Je zult nauwelijks een project vinden waarbij alle middelen hetzelfde zullen kosten en dezelfde hoeveelheid tijd nodig hebben om taken uit te voeren. Kalenders zullen helpen dergelijke obstakels te overwinnen.
MS Project is een van de populairste projectmanagementtools in de branche, omdat het tientallen handige functies biedt. Helaas zorgt dit ervoor dat de software te overbelast raakt met opties. Bovendien zijn ze niet gemakkelijk te vinden.
In dit artikel, als onderdeel van onze zelfstudie over Microsoft Project , we zullen het te weten komen hoe u werkdagen instelt in Microsoft Project .
Om te beginnen zijn kalenders in Microsoft Project onderverdeeld in vier typen:
Basis kalender . Ze dienen als typische modellen waarvan alle andere drie typen afhankelijk zijn. Met andere woorden: het zijn uitgangspunten voor uw project. Vul hier uw werk- of niet-werktijden, vrije dagen, vakantiedagen etc. in. en dit alles zal worden weerspiegeld in de andere drie gerelateerde kalenders. In Microsoft Project kun je kiezen tussen Standaard diensten (van 8 tot 00 uur met een uur pauze op weekdagen), 24 uur 24 (continu zonder onderbrekingen, van 00:00 tot 24:00 uur) e Nacht diensten (van 23 tot 00 uur met een pauze op weekdagen) kalenders. Basiskalenders kunnen worden gewijzigd.
Projectkalender . Hier worden de pre-werkomstandigheden vastgelegddefinite voor alle projectactiviteiten. Als u bijvoorbeeld van maandag 9 uur tot vrijdag 00 uur aan uw project werkt, kunt u deze kalender voor het hele project instellen.
Middelenkalender . Dit zijn de individuele agenda's van uw bronnen. Als iemand in uw project niet-standaard werktijden heeft, stelt u deze alleen voor deze resource in, zonder wijzigingen voor het hele project.
Kalender met activiteiten. Deze kalenders worden gebruikt voor bepaalde activiteiten. In uw project heeft u bijvoorbeeld zaterdag al opgegeven als een niet-werkdag, maar voor een bepaalde taak moet precies op deze dag worden gewerkt. Met taakkalenders kunt u werkdagen en werktijden instellen voor specifieke taken in uw project. Dit type wordt niet vaak gebruikt in Microsoft Project-agenda's, maar het kan een gamechanger zijn.
Laten we kijken hoe u werk- en niet-werkdagen kunt instellen in MS Project.
Laten we vanaf het begin beginnen en een basiskalender kiezen in Microsoft Project.
Hiervoor klikken we op het tabblad Project → Project Information → Veld Calendario en kies een van de basiskalenders in het vervolgkeuzemenu.
Om wijzigingen aan te brengen in de MS Project-kalender, moet u op de knop klikken Change Working Time altijd aanwezig op de kaart Project. Na het klikken wordt een instellingenvenster geopend en in het onderste gedeelte vinden we het raster waarin we het tabblad kunnen kiezen Work Weeks. Om de werkweek in te stellen en te wijzigen, klikt u op Details Naar rechts. In het pop-upvenster kunt u links de weekdagen kiezen en rechts drie opties: Gebruik vroege urendefivan het project voor deze dagen ; Stel de dagen in op niet-kantooruren ; Stel dagen in op deze specifieke werktijden . Meer details over de wijzigingen op werkdagen vindt u verderop.
Voorlopig zijn de stappen om werkdagen in Microsoft Project in te stellen als volgt:
Project → Change Working Time → Work Weeks → Details.
Om uw basiskalender te maken, op het tabblad Change Working Time kiezen Create New Calendar nell'angolo in alt een destra.
Project → Change Working Time → .Create New Calendar
In hetzelfde tabblad kunnen we de werkdagen wijzigen.
Project → Change Working Time → Work Weeks → Details
Kies links de dagen waarvoor u de werktijden wilt wijzigen en ga vervolgens naar Instellen day(s) to these specific working times met tijdsintervallen From e To in de kolommen. Noteer de benodigde tijd en klik OK toepassen.
Weekends kunnen we opnemen in de projectkalender in MS Project. Hiervoor volgen we absoluut dezelfde stappen die we hebben gevolgd op het tabblad Hoe werkdagen wijzigen.
Project → Change Working Time → Work Weeks → Details.
Kies links een niet-werkdag die u wilt omzetten in een werkdag en kies vervolgens de tijdvakken.
Integendeel, de optie Set days to nonworking time het zal de werkdag werkloos maken.
Feestdagen worden niet opgenomen in basiskalenders en andere projecten die in MS Project zijn gemaakt. Om feestdagen aan je project toe te voegen, werken we nog steeds met dezelfde tabbladen met één uitzondering: nu hebben we het tabblad nodig Exceptions in plaats van de kaart Work Weeks.
Project → Change Working Time → Exceptions.
Op het actieve tabblad Change Working Time, markeer de feestdagen in de kalender, ga naar het tabblad Exceptions en typ de naam. De datum wordt uit de kalender overgenomen. Maar als u dit wilt wijzigen, specificeert u de datums in de kolommen From e To.
Als u een langdurig project beheert, kan de vakantie-instelling zich in de toekomst herhalen. Er is een optie om dit te markeren. Ga naar knop Details op het tabblad Exceptions en kies het herhalingspatroon. Er zijn dagelijkse, wekelijkse, maandelijkse en jaarlijkse opties beschikbaar. Ook kunt u een bepaalde dag kiezen of bijvoorbeeld een dag in een bepaalde volgorde.
Ja, het is mogelijk om ze te programmeren taken automatisch in Microsoft Project. Wanneer u een nieuwe taak aan een planning toevoegt, wordt deze automatisch gepland om te starten op de startdatum van het project. Naarmate er meer taken aan de planning worden toegevoegd en aan andere taken worden gekoppeld, zullen de startdata van de taken veranderen en zal de datum van de laatste taak die moet eindigen de einddatum van het project bepalen. U kunt de activiteitsmodus ook instellen op “Automatische programmering” om automatisch alle nieuwe taken in een project te plannen.
Ja, het is mogelijk om toezicht te houden op deprojectvoortgang met Microsoft Project. U kunt de voortgang van taken in de loop van de tijd controleren en zien of de begin- en einddatum verschuiven. Om de werkhoeveelheden te vergelijken met het originele plan past u de Werktabel toe op een lijstweergave, zoals Beeld Gantt-grafiek o Gebruik van hulpbronnen.
Om de projectvoortgang bij te houden, kunt u onderzoeken hoe het werken aan gerelateerde taken het hele programmeerproject beïnvloedt. U kunt planningsverschillen bekijken, projectwerk in de loop van de tijd bekijken, taken identificeren die achterlopen op schema en speling in uw planning ontdekken.
Het beheersen van indirecte kosten en repetitieve kosten is altijd een groot probleem voor de projectmanager. Microsoft Project helpt ons en geeft ons een elegant kostenbeheer en definitive.
Ercole Palmeri
Afgelopen maandag maakte de Financial Times een deal met OpenAI bekend. FT geeft licenties voor haar journalistiek van wereldklasse...
Miljoenen mensen betalen voor streamingdiensten en betalen maandelijkse abonnementskosten. De algemene mening is dat je…
Coveware by Veeam zal responsdiensten op het gebied van cyberafpersingsincidenten blijven leveren. Coveware zal forensische en herstelmogelijkheden bieden...
Voorspellend onderhoud zorgt voor een revolutie in de olie- en gassector, met een innovatieve en proactieve benadering van fabrieksbeheer.…