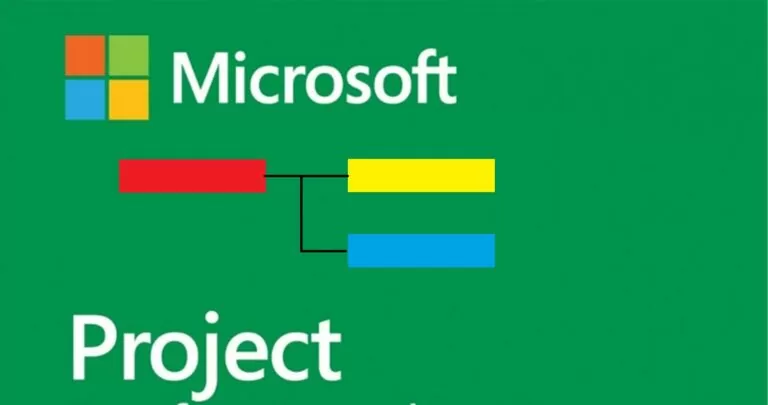
Er zijn veel softwareoplossingen voor projectbeheer waarmee u Gantt-diagrammen kunt maken en aan projecten kunt werken. Microsoft Project is er één van.
Geschatte leestijd: 8 minuti
Als u een Microsoft Project Gantt-diagram wilt maken, moet u een lijst met taken voorbereiden die later in uw Gantt-diagram zullen verschijnen. Het wordt aanbevolen om de taken op te sommen in de volgorde waarin ze moeten worden uitgevoerd, zodat het project georganiseerd en gemakkelijk te begrijpen blijft.
Nu ik de takenlijst heb, open ik een leeg project en voeg ik al deze taken toe aan mijn project. Om dit te doen moet u ze kopiëren en plakken of in het taaknaamveld klikken en de naam van elke taak typen. Op dit punt zie je het Gantt-diagram aan de rechterkant niet, omdat we het nog niet hebben defidefinieerde de start- en einddatum van de activiteiten.
Als u taken hebt die aan elkaar gerelateerd zijn, kunt u deze ook groeperen als subtaken. Dit kan handig zijn voor grotere projecten, omdat u hiermee delen van uw project kunt samenvouwen om schermruimte te besparen en de takenlijst gemakkelijker te kunnen navigeren. Markeer eenvoudigweg de gerelateerde taakrijen en klik op de knop voor rechts inspringen op het lint. Hierdoor worden de gemarkeerde taken omgezet in subtaken van het item.
Nu we al onze taken hebben vermeld en georganiseerd als subtaken, defiLaten we hun start- en einddatum instellen, zodat we kunnen beginnen met het opstellen van de daadwerkelijke projectplanning.
Klik in het startdatumveld en gebruik de datumkiezer om de startdatum van de taak te selecteren. Je kunt het ook handmatig doen en zelf de datum invoeren.
Doe hetzelfde voor de einddatum. Klik in het einddatumveld en gebruik de datumkiezer of voer de datum handmatig in. Als u wilt, kunt u eenvoudig een duur in het duurveld invoeren en MS Project berekent automatisch de einddatum.
Zodra alle taken een begin- en einddatum hebben, is het een goed moment om mijlpalen aan het project toe te voegen. Mijlpalen kunnen u helpen ervoor te zorgen dat uw project op tijd verloopt en het einde van specifieke projectfasen aangeven.
Er zijn verschillende manieren om mijlpalen aan uw project toe te voegen.
a. Voer een duur van nul dagen in voor een taak die al in de lijst staat. MS Project zal deze taak automatisch omzetten in een mijlpaal.
b. Of voer de rij in waarin u een mijlpaal wilt maken en klik op de mijlpaalknop.
Omdat mijlpalen meestal worden gebruikt om het einde van een bepaalde fase van het project aan te geven, kan het nuttig zijn om passende activiteiten aan die mijlpalen te koppelen. Markeer eenvoudigweg de taken die aan de mijlpaal moeten worden gekoppeld en klik op de linkknop op het lint.
Voor meer informatie over het werken met mijlpalen in Microsoft Project, kunt u hier een korte handleiding lezen.
Nu is uw Microsoft Project Gantt-diagram klaar.
Een Gantt-diagramsjabloon is een kant-en-klare lijst met taken, georganiseerd in de planningsmodus en weergegeven op een tijdlijn. Ze kunnen in verschillende formaten beschikbaar zijn, afhankelijk van het programma waarin u werkt. Een Gantt-diagramsjabloon in Microsoft Project heeft altijd de mpp-indeling. formaat voor het geval u het in dat programma wilt laden of later wilt opslaan.
U kunt de sjablonen van iemand gebruiken of uw eigen sjablonen maken. Hiervoor moet u allereerst een voorbeeld van een Gantt-diagram maken in Microsoft Project, waarop u vervolgens een sjabloon gaat maken. Zodra u het voorbeeld heeft, opent u het project dat u als Microsoft Project-sjabloon wilt gebruiken.
Dus ga naar boven File → Options → Save → Save templates om te kiezen waar u deze nieuwe sjabloon wilt opslaan.
Scegli File → Export → Save Project as File → Project Template . Dus je zult het zien "Save As" en u zult de bestandsnaam en het projecttype moeten selecteren, namelijk Projectsjabloon.
Je ziet een ander venster "Save as Template" waar u de gegevens kunt selecteren die u wel of niet in de sjabloon wilt opnemen. Dus kies Save.
De volgende keer dat u Microsoft Project opent, gaat u naar File → New → Personal en kies de sjabloon die we zojuist hebben gemaakt.
Maak een nieuw projectbestand aan: kies de startdatum en druk op Create .
Uw Microsoft Project Gantt-diagramsjabloon wordt geopend met de door u gekozen startdatum en is klaar om aan te werken.
Ercole Palmeri
Afgelopen maandag maakte de Financial Times een deal met OpenAI bekend. FT geeft licenties voor haar journalistiek van wereldklasse...
Miljoenen mensen betalen voor streamingdiensten en betalen maandelijkse abonnementskosten. De algemene mening is dat je…
Coveware by Veeam zal responsdiensten op het gebied van cyberafpersingsincidenten blijven leveren. Coveware zal forensische en herstelmogelijkheden bieden...
Voorspellend onderhoud zorgt voor een revolutie in de olie- en gassector, met een innovatieve en proactieve benadering van fabrieksbeheer.…