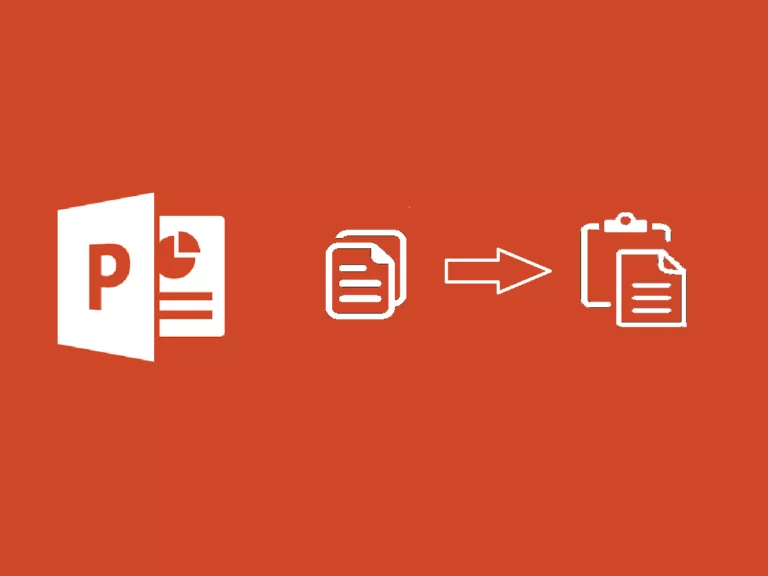
Εκτιμώμενος χρόνος ανάγνωσης: 7 λεπτά
Ας δούμε πώς να αντιγράψετε τις διαφάνειες του PowerPoint.
Μπορείτε να αντιγράψετε και να επικολλήσετε διαφάνειες σε μια παρουσίαση PowerPoint ή επικολλήστε τα σε ένα νέο έγγραφο PowerPoint. Μπορείτε επίσης να κάνετε τις επικολλημένες διαφάνειες να ταιριάζουν με το στυλ άλλων διαφανειών στην παρουσίασή σας.
Το PowerPoint μπορεί επίσης να αντιγράψει ρυθμίσεις μετάβασης που μπορεί να έχει ήδη αντιληφθεί.
Όλες αυτές οι ενέργειες θα σας επιτρέψουν να εξοικονομήσετε πολύ χρόνο στη δημιουργία των παρουσιάσεών σας, ας δούμε πώς να αντιγράψετε το σχέδιο μιας διαφάνειας PowerPoint.
Εάν θέλετε απλώς να αντιγράψετε μια διαφάνεια από ένα PowerPoint σε μια άλλη ή απλώς αντιγράψτε μια διαφάνεια στην ίδια παρουσίαση, τότε είναι πολύ απλό να το κάνετε. Μπορείτε να επιλέξετε αν θα διατηρήσετε το στυλ της αρχικής διαφάνειας ή θα το ταιριάξετε με το στυλ της παρουσίασης στην οποία την επικολλάτε.
PowerPoint που περιέχει τη διαφάνεια που θέλετε να αντιγράψετε.View.Normal από την ομάδα κουμπιών Presentation Views.Copy.PowerPoint όπου θέλετε να επικολλήσετε τη διαφάνεια.View > Normal για να εμφανίσετε μικρογραφίες στα αριστερά της οθόνης.Use Destination Theme.PowerPoint θα επεξεργαστεί αυτόματα την επικολλημένη διαφάνεια για να προσπαθήσει να ταιριάζει με το στυλ των τρεχουσών διαφανειών στην παρουσίαση.Keep Source Formatting.Εκτός από την αντιγραφή και επικόλληση μιας μεμονωμένης διαφάνειας, μπορείτε να επιλέξετε να αντιγράψετε και να επικολλήσετε πολλές διαφάνειες ταυτόχρονα. Μπορείτε να επιλέξετε να επιλέξετε διαδοχικές διαφάνειες ή να επιλέξετε έναν αριθμό μεμονωμένων διαφανειών από την παρουσίαση.
PowerPoint που περιέχει τις διαφάνειες που θέλετε να αντιγράψετε.View.Normal.Copy.View > Normal εάν οι μικρογραφίες δεν είναι ορατές στα αριστερά της οθόνης.Use Destination Theme να ταιριάζει στο στυλ της τρέχουσας παρουσίασης.Keep Source Formatting για να επικολλήσετε τις διαφάνειες ακριβώς όπως έχουν αντιγραφεί.Μάθετε πώς να αντιγράφετε το σχέδιο μιας διαφάνειας PowerPoint Σας επιτρέπει να αντιγράφετε γρήγορα διαφάνειες σε μια παρουσίαση ή να αντιγράφετε ολόκληρες ενότητες ενός εγγράφου PowerPoint σε άλλο. Μπορείς να το κρατήσεις στυλ παρουσίασης όπου κάνετε επικόλληση επιλέγοντας την επιλογή Χρήση θέματος στόχου , το οποίο θα προσπαθήσει να αντιστοιχίσει τις επικολλημένες διαφάνειες με το στυλ άλλων διαφανειών της παρουσίασης.
Εάν θέλετε να διατηρήσετε τις παρουσιάσεις σας συνεπείς PowerPoint, ένας πολύ καλός τρόπος για να το κάνετε αυτό είναι να δημιουργήσετε ένα διάγραμμα διαφανειών στο PowerPoint . Δημιουργώντας ένα slide master, τυχόν νέες διαφάνειες που προσθέτετε στην παρουσίασή σας θα ακολουθούν τη μορφοποίηση και το θέμα που δημιουργήσατε στο slide master, διασφαλίζοντας ότι όλες οι διαφάνειες είναι συνεπείς σε όλη την παρουσίαση. Μπορείτε επίσης να επιλέξετε από διαφορετικές μορφές διαφανειών που όλες μένουν στο ίδιο στυλ κύριας διαφάνειας.
Ercole Palmeri
Η ανάπτυξη λεπτών κινητικών δεξιοτήτων μέσω του χρωματισμού προετοιμάζει τα παιδιά για πιο σύνθετες δεξιότητες όπως η γραφή. Να χρωματίσω…
Ο ναυτικός τομέας είναι μια πραγματική παγκόσμια οικονομική δύναμη, η οποία έχει προσανατολιστεί προς μια αγορά 150 δισεκατομμυρίων...
Την περασμένη Δευτέρα, οι Financial Times ανακοίνωσαν συμφωνία με το OpenAI. Η FT αδειοδοτεί την παγκόσμιας κλάσης δημοσιογραφία της…
Εκατομμύρια άνθρωποι πληρώνουν για υπηρεσίες ροής, πληρώνοντας μηνιαίες συνδρομές. Είναι κοινή γνώμη ότι…