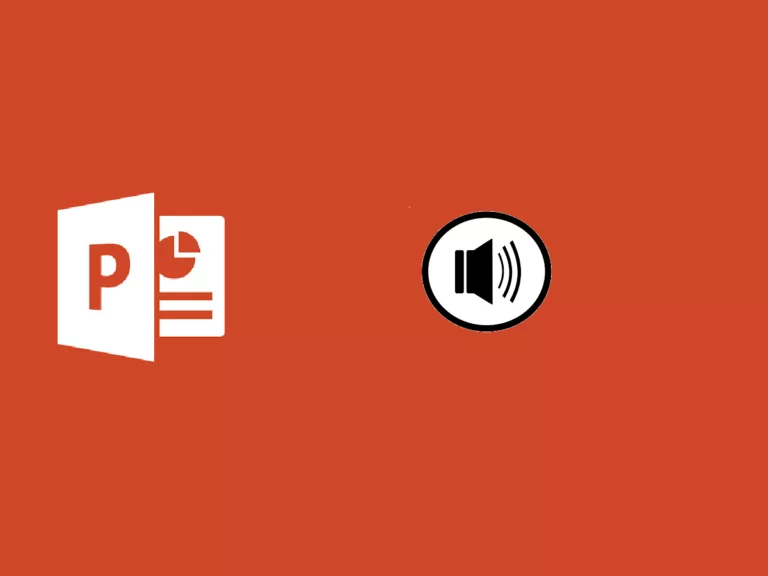
Predviđeno vrijeme čitanja: 6 minute
Za snimanje ili slušanje zvuka u PowerPointu, obavezno opremite svoj uređaj slušalicama i mikrofonom.
Recimo da već imate na umu neku melodiju koju želite da dodate određenom slajdu. Što se tiče zvukova, PowerPoint vam omogućava da dodate više datoteka na jedan slajd, tako da su vaše mogućnosti neograničene. Za ovaj vodič, na primjer, napravit ćemo slajd za prezentaciju o životinjama sa farme namijenjenu djeci. Dodaćemo zvuk kao odgovor na svaku životinju na slici.
Idite na meni Ribbon u PowerPointu i odaberite Insert > Audio .
Kada kliknete zvučni , PowerPoint će otvoriti dijaloški okvir. Odatle idite do lokacije na kojoj pohranjujete svoje audio datoteke. Nakon što odaberete audio datoteku koju želite dodati svom slajdu, kliknite Aprila .
PowerPoint će umetnuti vašu audio datoteku u obliku ikona zvučnika sa plejerom koji će vam omogućiti da reprodukujete datoteku i prilagodite njenu jačinu. Možeš prevucite ikonu i postavite ga gde god želite, takođe možete prilagodite njegovu veličinu .
Ako odaberete ikonu zvučnika, meni Audio format i reprodukcija će se pojaviti u glavnom meniju trake. Odaberite Play meni i pogledajte opcije.
Ova opcija vam omogućava da podesite jačinu zvuka.
Ova opcija otkriva padajući meni koji će vam pomoći da odaberete kako da pokrenete audio. Ovisno o verziji, možete odabrati sljedeće opcije. Kada kliknete zvuk se reprodukuje samo kada kliknete na ikonu zvučnika. Reproducira automatski audio datoteku odmah kada sletite na slajd na koji ste stavili audio datoteku. U nekim verzijama dobit ćete treću opciju U redoslijedu klikova , koji automatski reprodukuje datoteku jednim klikom.
Za odabir načina reprodukcije zvuka tokom vaše prezentacije, ovaj padajući meni nudi sljedeće opcije.
Ova opcija vam omogućava da neprekidno reprodukujete audio snimak na svim slajdovima u pozadini.
Obavezno testirajte zvuk u svojoj prezentaciji. Sada da vidimo kako funkcionira prezentacija naših domaćih životinja i njihovih zvukova. Odlučili smo da sviramo svaki zvuk kada kliknete .
Također imate opciju da snimite svoj audio direktno u PowerPoint. Da biste to učinili, vratite se na meni Insert > Audio i biraj Snimite audio .
PowerPoint će otvoriti prozor registracije . Ovdje upišite naziv svoje audio datoteke i kliknite na Snimi prije nego što počnete da govorite u mikrofon.
Da pregledate svoj disk, odaberite Stani a zatim pritisnite Igraj da ga slušam.
Također možete odabrati Registrujte se da ponovo snimite fajl. Pritisnite OK kada ste zadovoljni klipom.
Kao i kod audio datoteka sa vašeg računara, PowerPoint će umetnuti klip kao ikona zvučnika . Prevucite ikonu na slajdu gde je želite.
Ako odaberete ikonu zvučnika, meni Audio će se pojaviti u glavnom meniju trake. Odaberite Audio meni i pogledajte opcije. Oni su potpuno isti za snimljeni klip i audio datoteke sa računara.
PowerPoint Designer je funkcija dostupna pretplatnicima na Microsoft 365 da automatski poboljšava slajdove u okviru vaših prezentacija. Da vidite kako dizajner radi pročitajte naš vodič
Početkom 90-ih, muzički klip Majkla Džeksona završio je izborom lica ljudi koji su klimali glavom uz muziku.
Crno-bijeli snimci bili su prvi veliki primjer morfiranja, gdje se svako lice polako mijenjalo da bi postalo sljedeće lice.
Ovaj efekat se preoblikuje, a takođe ga možemo reprodukovati u Power Pointu. Pogledajmo kako to učiniti u nastavku.
Ercole Palmeri
Razvijanje finih motoričkih sposobnosti kroz bojenje priprema djecu za složenije vještine poput pisanja. Za bojenje…
Pomorski sektor je prava globalna ekonomska sila, koja je krenula ka tržištu od 150 milijardi...
Prošlog ponedjeljka Financial Times je objavio dogovor sa OpenAI. FT licencira svoje novinarstvo svjetske klase…
Milioni ljudi plaćaju usluge striminga, plaćajući mjesečne pretplate. Uvriježeno je mišljenje da vi…