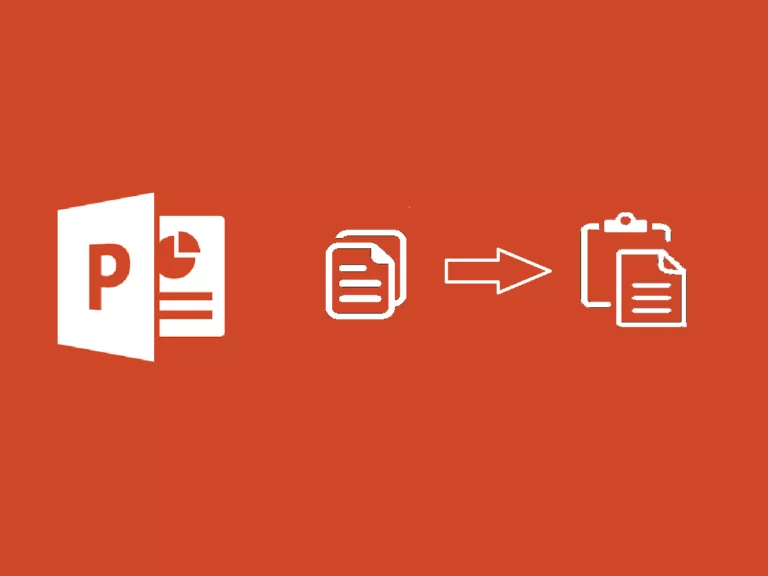
Predviđeno vrijeme čitanja: 7 minute
Pogledajmo kako kopirati PowerPoint slajdove.
Možete kopirati i zalijepiti slajdove u prezentaciju PowerPoint ili ih zalijepite u novi dokument PowerPoint. Također možete napraviti zalijepljene slajdove u skladu sa stilom drugih slajdova u vašoj prezentaciji.
PowerPoint također može kopirati postavke prijelaza što je možda već shvaćeno.
Sve ove radnje će vam omogućiti da uštedite puno vremena u kreiranju prezentacija, da vidimo kako kopirati dizajn slajda u PowerPoint.
Ako jednostavno želite kopirati jedan slajd iz a PowerPoint na drugu ili jednostavno duplirajte slajd unutar iste prezentacije, onda je to prilično jednostavno za napraviti. Možete odabrati hoćete li zadržati stil originalnog slajda ili ga uskladiti sa stilom prezentacije u koju ga lijepite.
PowerPoint koji sadrži slajd koji želite da kopirate.View.Normal iz grupe dugmadi Presentation Views.Copy.PowerPoint gde želite da zalepite slajd.View > Normal za prikaz sličica na lijevoj strani ekrana.Use Destination Theme.PowerPoint će automatski urediti zalijepljeni slajd kako bi pokušao uskladiti stil trenutnih slajdova u prezentaciji.Keep Source Formatting.Osim kopiranja i lijepljenja jednog slajda, možete odabrati i kopiranje i lijepljenje više slajdova odjednom. Možete odabrati da odaberete uzastopne slajdove ili da odaberete više pojedinačnih slajdova iz prezentacije.
PowerPoint koji sadrži slajdove koje želite kopirati.View.Normal.Copy.View > Normal ako sličice nisu vidljive na lijevoj strani ekrana.Use Destination Theme da odgovara stilu trenutne prezentacije.Keep Source Formatting da nalepite slajdove tačno onako kako su kopirani.Naučite kako kopirati dizajn slajda PowerPoint Omogućava vam brzo dupliranje slajdova unutar prezentacije ili kopiranje kompletnih dijelova dokumenta PowerPoint na drugom. Možete ga zadržati stil prezentacije gdje lijepite odabirom opcije Koristite ciljnu temu , koji će pokušati uskladiti zalijepljene slajdove sa stilom drugih slajdova u prezentaciji.
Ako želite da vaše prezentacije budu dosljedne PowerPoint, odličan način za to je stvaranje dijagram slajdova u PowerPointu . Kreiranjem master slajda, svi novi slajdovi koje dodate u svoju prezentaciju pratit će formatiranje i temu koju ste kreirali u master slajdovima, osiguravajući da svi slajdovi budu konzistentni u cijeloj prezentaciji. Također možete birati između različitih formata slajdova koji se pridržavaju istog stila glavnog slajda.
Ercole Palmeri
Prošlog ponedjeljka Financial Times je objavio dogovor sa OpenAI. FT licencira svoje novinarstvo svjetske klase…
Milioni ljudi plaćaju usluge striminga, plaćajući mjesečne pretplate. Uvriježeno je mišljenje da vi…
Coveware od strane Veeam-a će nastaviti da pruža usluge odgovora na incidente u slučaju sajber iznude. Coveware će ponuditi mogućnosti forenzike i sanacije…
Prediktivno održavanje revolucionira sektor nafte i plina, s inovativnim i proaktivnim pristupom upravljanju postrojenjima.…