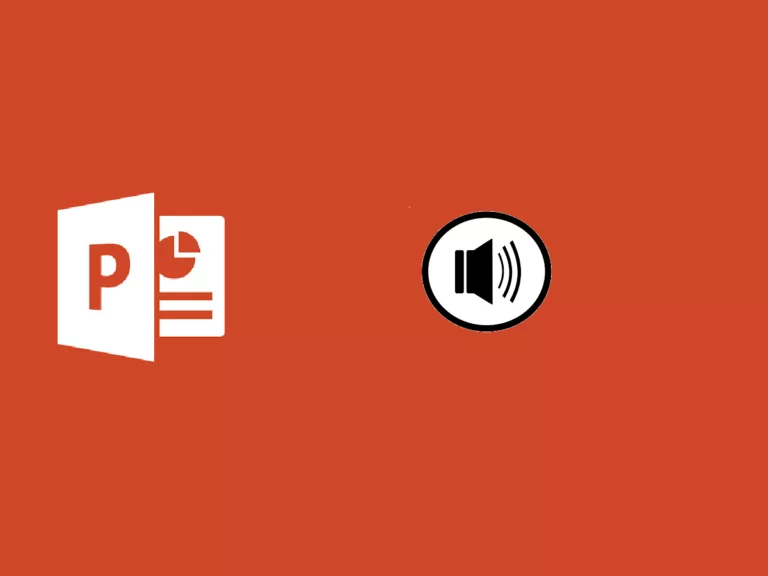
預計閱讀時間: 6 minuti
若要在 PowerPoint 中錄製或聆聽音頻,請確保您的裝置配備耳機和麥克風。
假設您已經有了一些想要添加到特定幻燈片的旋律。在聲音方面,PowerPoint 可讓您將多個檔案新增至一張投影片中,因此您的選擇是無限的。例如,在本指南中,我們將建立一張幻燈片,用於針對兒童的農場動物演示。我們將為圖像中的每種動物添加聲音。
前往 PowerPoint 中的功能區選單並選擇 插入>音訊 .
當你點擊 音頻 ,PowerPoint 將開啟一個對話框。從那裡,導航到儲存音訊檔案的位置。選擇要新增到幻燈片中的音訊檔案後,按一下 四月 .
PowerPoint 將以以下形式插入您的音訊文件 揚聲器圖示 使用允許您播放檔案並調整其音量的播放器。你可以 拖曳圖標 並將其放置在您喜歡的任何地方,您也可以 調整其大小 .
如果您選擇揚聲器圖標,音訊格式和播放選單將出現在主功能區選單中。選擇“播放”選單並查看選項。
此選項可讓您調整音訊音量。
此選項顯示一個下拉式選單,可協助您選擇如何啟動音訊。根據版本,您可以選擇以下選項。 當您點擊 僅當您單擊揚聲器圖示時才播放音訊。 自動播放 當您到達放置音訊檔案的幻燈片時,立即播放音訊檔案。在某些版本中,您將獲得第三個選項 在點擊序列中 ,一鍵自動播放檔案。
若要選擇示範期間音訊的播放方式,此下拉式選單提供以下選項。
此選項可讓您在背景連續播放所有投影片上的音訊剪輯。
請務必測試簡報中的音訊。現在讓我們看看如何展示農場動物及其聲音。我們選擇播放每種聲音 當你點擊時 .
您也可以選擇將音訊直接錄製到 PowerPoint 中。為此,請返回選單 插入>音訊 並選擇 錄製音訊 .
PowerPoint 將會開啟一個視窗 登記 。在此輸入音訊檔案的名稱,然後在開始對著麥克風講話之前點擊「錄製」。
要查看您的光碟,請選擇 停止 然後按 玩 聽它。
您也可以選擇 寄存器 重新錄製檔案。按 OK 當您對剪輯感到滿意時。
與電腦中的音訊檔案一樣,PowerPoint 會將剪輯插入為 揚聲器圖示 。將圖示拖曳到投影片上您想要的位置。
如果您選擇揚聲器圖標,音訊選單將出現在主功能區選單中。選擇“音訊”選單並查看選項。它們與 PC 上錄製的剪輯和音訊檔案完全相同。
PowerPoint 設計師 是訂閱者可以使用的功能 微軟365 該 自動增強幻燈片 在您的簡報中。看看設計器是如何運作的 閱讀我們的教程
90 世紀 XNUMX 年代初,邁克爾傑克遜 (Michael Jackson) 的一段音樂剪輯以一些人的面孔隨著音樂點頭而結束。
《黑白》鏡頭是變形的第一個主要例子,每張臉慢慢變成下一張臉。
這種效果是變形的,我們也可以在Power Point中重現它。 下面我們就來看看如何做。
Ercole Palmeri