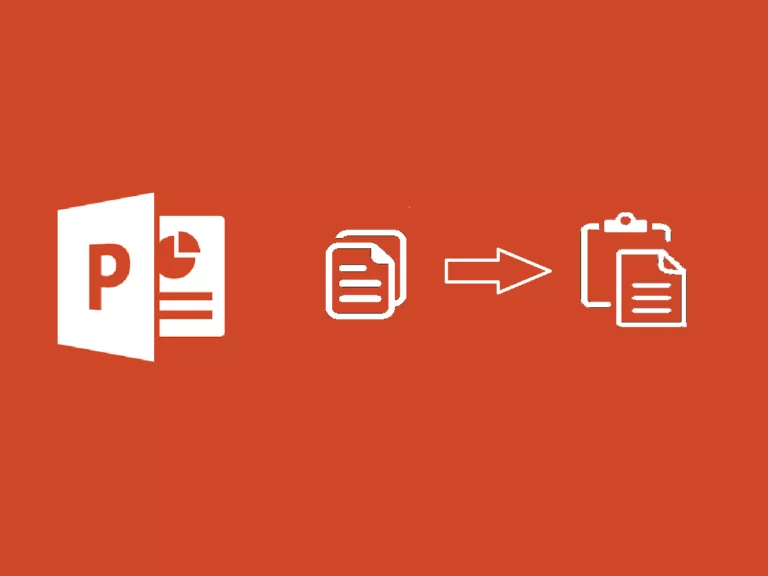
預計閱讀時間: 7 minuti
讓我們看看如何複製 PowerPoint 投影片。
您可以將幻燈片複製並貼上到簡報中 PowerPoint 或將它們貼到新文件中 PowerPoint。您也可以讓貼上的投影片與簡報中其他投影片的樣式相符。
PowerPoint也可以複製 過渡設定 這可能已經被弄清楚了。
所有這些操作將使您在建立簡報時節省大量時間,讓我們看看如何複製投影片的設計 PowerPoint.
如果您只想從 PowerPoint 到另一個或只是在同一簡報中複製幻燈片,那麼做起來就非常簡單。您可以選擇是保留原始投影片的樣式還是將其與要貼上的簡報的樣式相符。
PowerPoint 包含您要複製的投影片。View.Normal 從按鈕組 Presentation Views.Copy.PowerPoint 要將投影片貼到的位置。View > Normal 在螢幕左側顯示縮圖。Use Destination Theme.PowerPoint 將自動編輯貼上的投影片以嘗試符合簡報中目前投影片的樣式。Keep Source Formatting.除了複製和貼上單張投影片之外,您還可以選擇一次複製和貼上多張投影片。您可以選擇選擇連續的投影片或從簡報中選擇多張單獨的投影片。
PowerPoint 包含您要複製的投影片。View.Normal.Copy.View > Normal 如果螢幕左側看不到縮圖。Use Destination Theme 以適應當前簡報的風格。Keep Source Formatting 完全按照複製的方式貼上幻燈片。了解如何複製投影片的設計 PowerPoint 它可以讓您快速複製簡報中的投影片或複製文件的完整部分 PowerPoint 另外一個。你可以留著 呈現風格 透過選擇選項貼上到的位置 使用目標主題 ,它將嘗試將貼上的幻燈片與簡報中其他幻燈片的樣式相匹配。
如果您想保持簡報的一致性 PowerPoint,一個很好的方法是創建 PowerPoint 中的投影片圖表 。透過建立投影片母版,您新增至簡報中的任何新投影片都會遵循您在投影片母版中建立的格式和主題,從而確保整個簡報中的所有投影片保持一致。您也可以選擇不同的投影片格式,這些格式都遵循相同的投影片母版樣式。
Ercole Palmeri