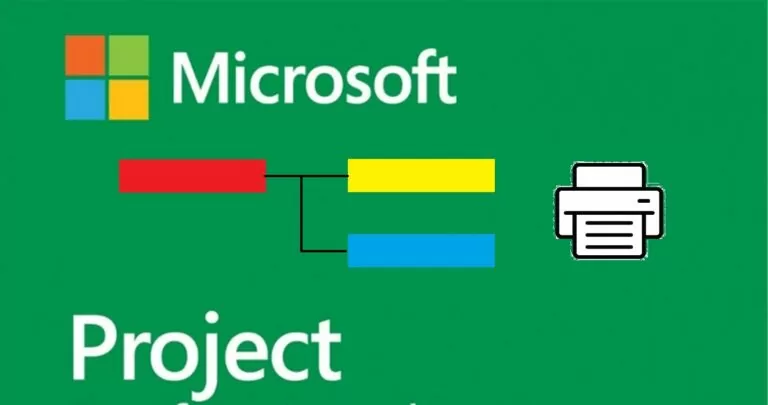
預計閱讀時間: 5 minuti
那麼讓我們來看看提高列印輸出可讀性的兩個有價值的建議 甘特項目,在標準壓力下 微軟項目.
首先我們可以決定在哪裡插入分頁符,以劃分 甘特項目 放在不同的頁面上,並提供更好的可讀性。
假設我們有一個 甘特項目 如下圖所示。
我們開放管理 Options di 微軟項目,我們透過數字序列來追蹤操作:
找到命令 Insert Page Break (3)列表中的(2) Choose commands from: 讓我們將其複製到新的自定義標籤右側的列表中。 主項目選項卡無法修改,因此我們創建了一個新選項卡。 我們將稱之為新標籤 Mia Scheda 我們通過單擊按鈕創建它 New Tab.
為了能夠從左側列表的右邊插入命令,我們必須創建一組新的命令。 突出顯示新標籤後,我們通過單擊按鈕創建新組 New Group 我們給它起個名字 Stampa.
我們確認 Ok.
在下圖中,我們看到新命令剛插入工具欄:
要插入分頁符,請單擊將是第一個要在新頁面上打印的活動,激活選項卡 Mia Scheda 然後 Insert Break Page.
我們將必須注意在屏幕的右側(圖)中標識要打印的時間部分。 我們可以使用命令 View ---> Entire Project.
在項目的兩個階段中插入分頁符的屏幕顯示的結果是兩條黑線的顯示,如圖所示:
至此,啟動打印功能,我們將擁有:
在打印預覽中,我們將看到將要打印的三個頁面,這些頁麵包含了項目的整個時間範圍。
下面是我們可以優化的印刷圖例。
希望進一步提高印刷的可讀性 甘特圖,我們可以考慮消除傳說。雖然它對於理解酒吧的類型非常有用 甘特圖,圖例相當“侵入性”,佔據了印刷品的空間 甘特圖.
讓我們看看如何從列印輸出中排除圖例 甘特項目 di 微軟項目。從選單中 File 選擇 Print:
通過點擊 Page Setup 調出窗戶 Page Setup。 從這裡我們激活面板 Legend 查看圖例本身的選項。
這三個選項使我們能夠:
結果是這樣的:
相關閱讀
Ercole Palmeri