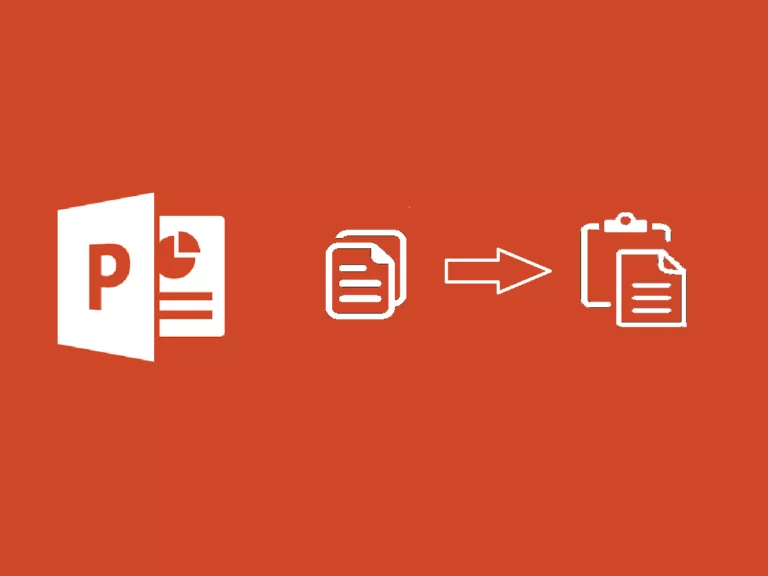
Thời gian đọc ước tính: 7 minuti
Hãy cùng xem cách sao chép slide PowerPoint.
Bạn có thể sao chép và dán slide vào bài thuyết trình PowerPoint hoặc dán chúng vào một tài liệu mới PowerPoint. Bạn cũng có thể làm cho các trang chiếu được dán phù hợp với phong cách của các trang chiếu khác trong bản trình bày của mình.
PowerPoint cũng có thể sao chép cài đặt chuyển tiếp mà có thể đã được tìm ra.
Tất cả những hành động này sẽ cho phép bạn tiết kiệm rất nhiều thời gian trong việc tạo bài thuyết trình của mình, hãy xem cách sao chép thiết kế của một slide trong PowerPoint.
Nếu bạn chỉ muốn sao chép một slide từ một PowerPoint sang một slide khác hoặc đơn giản là sao chép một slide trong cùng một bài thuyết trình thì việc thực hiện khá đơn giản. Bạn có thể chọn giữ kiểu của trang chiếu gốc hoặc khớp nó với kiểu của bản trình bày mà bạn đang dán vào.
PowerPoint chứa slide bạn muốn sao chép.View.Normal từ nhóm nút Presentation Views.Copy.PowerPoint nơi bạn muốn dán slide.View > Normal để hiển thị hình thu nhỏ ở bên trái màn hình.Use Destination Theme.PowerPoint sẽ tự động chỉnh sửa slide đã dán để cố gắng khớp với phong cách của các slide hiện tại trong bài thuyết trình.Keep Source Formatting.Ngoài việc sao chép và dán một slide duy nhất, bạn có thể chọn sao chép và dán nhiều slide cùng một lúc. Bạn có thể chọn chọn các slide liên tiếp hoặc chọn một số slide riêng lẻ từ bài thuyết trình.
PowerPoint chứa các slide bạn muốn sao chép.View.Normal.Copy.View > Normal nếu hình thu nhỏ không hiển thị ở bên trái màn hình.Use Destination Theme để phù hợp với phong cách trình bày hiện tại.Keep Source Formatting để dán các slide chính xác như đã sao chép.Tìm hiểu cách sao chép thiết kế của slide trong PowerPoint Nó cho phép bạn nhanh chóng sao chép các slide trong bản trình bày hoặc sao chép các phần hoàn chỉnh của tài liệu PowerPoint trên cái khác. Bạn có thể giữ nó phong cách trình bày nơi bạn đang dán bằng cách chọn tùy chọn Sử dụng chủ đề mục tiêu , sẽ cố gắng khớp các trang chiếu được dán với kiểu của các trang chiếu khác trong bản trình bày.
Nếu bạn muốn giữ cho bài thuyết trình của mình nhất quán PowerPoint, một cách tuyệt vời để làm điều này là tạo sơ đồ slide trong PowerPoint . Bằng cách tạo trang chiếu cái, mọi trang chiếu mới mà bạn thêm vào bản trình bày sẽ tuân theo định dạng và chủ đề bạn đã tạo trong trang chiếu cái, đảm bảo rằng tất cả các trang chiếu đều nhất quán trong suốt bản trình bày. Bạn cũng có thể chọn từ các định dạng slide khác nhau mà tất cả đều tuân theo cùng một kiểu slide master.
Ercole Palmeri
Phát triển kỹ năng vận động tinh thông qua tô màu giúp trẻ chuẩn bị cho những kỹ năng phức tạp hơn như viết. Để tô màu…
Ngành hải quân là một cường quốc kinh tế toàn cầu thực sự, đang hướng tới thị trường 150 tỷ...
Thứ Hai tuần trước, Financial Times đã công bố một thỏa thuận với OpenAI. FT cấp phép cho hoạt động báo chí đẳng cấp thế giới…
Hàng triệu người trả tiền cho các dịch vụ phát trực tuyến, trả phí thuê bao hàng tháng. Ý kiến chung là bạn…