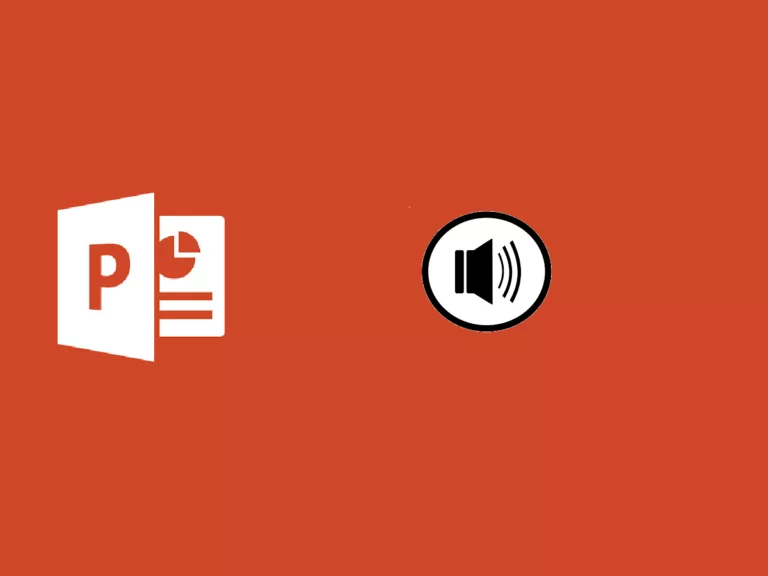
Tinatayang oras ng pagbabasa: 6 minuto
Upang mag-record o makinig sa audio sa PowerPoint, tiyaking nilagyan mo ang iyong device ng mga headphone at mikropono.
Sabihin nating mayroon ka nang ilang melody sa isip na gusto mong idagdag sa isang partikular na slide. Sa mga tuntunin ng mga tunog, hinahayaan ka ng PowerPoint na magdagdag ng maraming file sa isang slide, kaya walang limitasyon ang iyong mga pagpipilian. Para sa gabay na ito, halimbawa, gagawa kami ng slide para sa isang presentasyon sa Mga Hayop sa Sakahan na naglalayon sa mga bata. Magdaragdag kami ng tunog bilang tugon sa bawat hayop sa larawan.
Pumunta sa Ribbon menu sa PowerPoint at pumili Ipasok > Audio .
Kapag nag-click ka audio , magbubukas ang PowerPoint ng dialog box. Mula doon, mag-navigate sa lokasyon kung saan mo iniimbak ang iyong mga audio file. Kapag napili mo na ang audio file na gusto mong idagdag sa iyong slide, i-click Si Apri .
Ilalagay ng PowerPoint ang iyong audio file sa anyo ng icon ng speaker na may player na magbibigay-daan sa iyong i-play ang file at ayusin ang volume nito. Kaya mo i-drag ang icon at ilagay ito kung saan mo gusto, maaari mo rin ayusin ang laki nito .
Kung pipiliin mo ang icon ng speaker, ang Audio Format at Playback na menu ay lalabas sa pangunahing Ribbon menu. Piliin ang Play menu at tingnan ang mga opsyon.
Binibigyang-daan ka ng opsyong ito na ayusin ang volume ng audio.
Ang pagpipiliang ito ay nagpapakita ng isang drop-down na menu upang matulungan kang piliin kung paano simulan ang audio. Depende sa bersyon maaari mong piliin ang mga sumusunod na opsyon. Kapag nag-click ka nagpe-play lang ang audio kapag na-click mo ang icon ng speaker. Awtomatikong nagpe-play ang audio file kaagad kapag napunta ka sa slide kung saan mo inilagay ang audio file. Sa ilang bersyon, makakakuha ka ng pangatlong opsyon ng Sa Click Sequence , na awtomatikong nagpe-play ng file sa isang click.
Upang piliin kung paano tumutugtog ang audio sa panahon ng iyong presentasyon, ang drop-down na menu na ito ay nag-aalok ng mga sumusunod na opsyon.
Binibigyang-daan ka ng opsyong ito na patuloy na i-play ang audio clip sa lahat ng slide sa background.
Tiyaking subukan ang audio sa iyong presentasyon. Ngayon tingnan natin kung paano gumagana ang pagtatanghal ng ating mga hayop sa bukid at ang kanilang mga tunog. Pinili naming i-play ang bawat tunog kapag nag-click ka .
Mayroon ka ring opsyon na direktang i-record ang iyong audio sa PowerPoint. Upang gawin ito, bumalik sa menu Ipasok > Audio at pumili Mag-record ng audio .
Magbubukas ang PowerPoint ng isang window ng pagpaparehistro . Dito i-type ang pangalan ng iyong audio file at i-click ang I-record bago ka magsimulang magsalita sa mikropono.
Upang suriin ang iyong disc, piliin ang Tumigil ka at pagkatapos ay pindutin ang Maglaro para pakinggan ito.
Maaari ka ring pumili Magrehistro upang muling i-record ang file. Pindutin OK kapag masaya ka sa clip.
Tulad ng mga audio file mula sa iyong computer, ilalagay ng PowerPoint ang clip bilang icon ng speaker . I-drag ang icon sa kung saan mo gusto ito sa slide.
Kung pipiliin mo ang icon ng speaker, lalabas ang menu ng Audio sa pangunahing ribbon menu. Piliin ang Audio menu at tingnan ang mga opsyon. Ang mga ito ay eksaktong pareho para sa naitala na clip at mga audio file mula sa PC.
Ang PowerPoint Designer ay isang tampok na magagamit sa mga subscriber ng Microsoft 365 na awtomatikong pinapahusay ang mga slide sa loob ng iyong mga presentasyon. Para makita kung paano gumagana ang Designer basahin ang aming tutorial
Noong unang bahagi ng 90s, natapos ang isang music clip ng Michael Jackson na may seleksyon ng mga mukha ng mga tao na tumatango sa musika.
Ang Black o White footage ay ang unang pangunahing halimbawa ng morphing, kung saan dahan-dahang nagbago ang bawat mukha upang maging susunod na mukha.
Ang epektong ito ay morphing, at maaari rin natin itong kopyahin sa Power Point. Tingnan natin kung paano ito gawin sa ibaba.
Ercole Palmeri
Noong nakaraang Lunes, inihayag ng Financial Times ang isang deal sa OpenAI. Nilisensyahan ng FT ang world-class na pamamahayag nito...
Milyun-milyong tao ang nagbabayad para sa mga serbisyo ng streaming, na nagbabayad ng buwanang bayad sa subscription. Karaniwang opinyon na ikaw ay…
Ang Coveware ng Veeam ay patuloy na magbibigay ng mga serbisyo sa pagtugon sa insidente ng cyber extortion. Mag-aalok ang Coveware ng mga kakayahan sa forensics at remediation...
Binabago ng predictive maintenance ang sektor ng langis at gas, na may makabago at proactive na diskarte sa pamamahala ng halaman.…