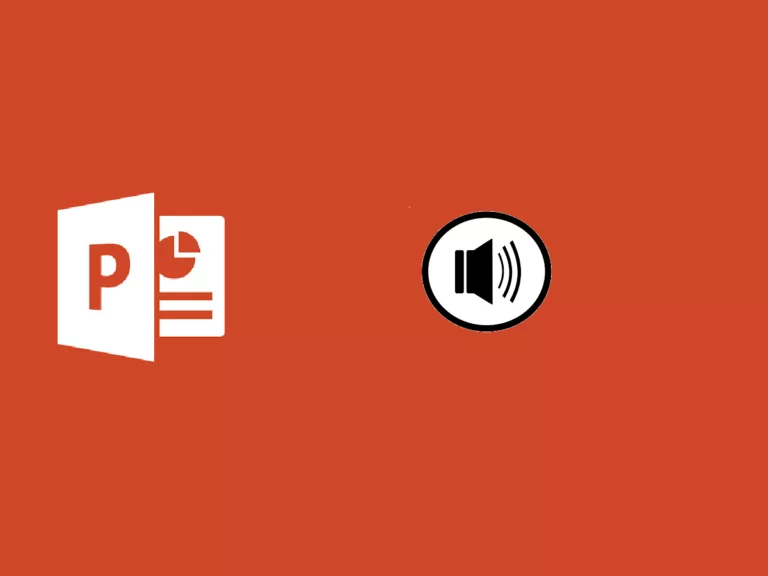
Predvideni čas branja: 6 min
Če želite snemati ali poslušati zvok v programu PowerPoint, poskrbite, da boste svojo napravo opremili s slušalkami in mikrofonom.
Recimo, da že imate v mislih neko melodijo, ki jo želite dodati določenemu diapozitivu. Kar zadeva zvoke, vam PowerPoint omogoča dodajanje več datotek na en diapozitiv, tako da so vaše možnosti neomejene. Za ta vodnik bomo na primer ustvarili prosojnico za predstavitev o domačih živalih, namenjeno otrokom. Vsaki živali na sliki bomo dodali zvok kot odgovor.
Pojdite v meni traku v programu PowerPoint in izberite Vstavi > Zvok .
Ko kliknete Audio , bo PowerPoint odprl pogovorno okno. Od tam se pomaknite do mesta, kjer shranjujete zvočne datoteke. Ko izberete zvočno datoteko, ki jo želite dodati na diapozitiv, kliknite Apri .
PowerPoint bo vstavil vašo zvočno datoteko v obliki ikona zvočnika s predvajalnikom, ki vam bo omogočil predvajanje datoteke in prilagajanje njene glasnosti. Ti lahko povlecite ikono in ga postavite kamor koli želite, lahko tudi prilagodite njegovo velikost .
Če izberete ikono zvočnika, se v glavnem meniju traku prikažeta meni Format zvoka in predvajanje. Izberite meni Predvajaj in si oglejte možnosti.
Ta možnost vam omogoča prilagajanje glasnosti zvoka.
Ta možnost razkrije spustni meni, ki vam pomaga izbrati, kako zagnati zvok. Odvisno od različice lahko izberete naslednje možnosti. Ko kliknete zvok se predvaja samo, ko kliknete ikono zvočnika. Predvaja samodejno zvočno datoteko takoj, ko pristanete na diapozitivu, kamor ste postavili zvočno datoteko. V nekaterih različicah boste dobili tretjo možnost V Kliknite Zaporedje , ki samodejno predvaja datoteko z enim klikom.
Če želite izbrati način predvajanja zvoka med predstavitvijo, ta spustni meni ponuja naslednje možnosti.
Ta možnost vam omogoča neprekinjeno predvajanje zvočnega posnetka na vseh diapozitivih v ozadju.
Ne pozabite preizkusiti zvoka v svoji predstavitvi. Zdaj pa poglejmo, kako deluje predstavitev naših domačih živali in njihovih zvokov. Izbrali smo predvajanje vsakega zvoka ko kliknete .
Imate tudi možnost snemanja zvoka neposredno v PowerPoint. Če želite to narediti, se vrnite v meni Vstavi > Zvok in izberite Posnemite zvok .
PowerPoint bo odprl okno registracije . Tukaj vnesite ime svoje zvočne datoteke in kliknite Snemaj, preden začnete govoriti v mikrofon.
Če želite pregledati svoj disk, izberite Stop in nato pritisnite Igraj da ga poslušam.
Lahko tudi izberete Registrirajte se za ponovno snemanje datoteke. Pritisnite OK ko si zadovoljen s posnetkom.
Kot pri zvočnih datotekah iz vašega računalnika bo PowerPoint posnetek vstavil kot ikona zvočnika . Povlecite ikono na želeno mesto na diapozitivu.
Če izberete ikono zvočnika, se bo v glavnem meniju traku prikazal meni Zvok. Izberite meni Audio in si oglejte možnosti. Popolnoma enake so za posnete posnetke in zvočne datoteke iz računalnika.
Oblikovalnik PowerPoint je funkcija, ki je na voljo naročnikom Microsoft 365 da samodejno izboljša diapozitive znotraj vaših predstavitev. Da vidite, kako Designer deluje preberite našo vadnico
V zgodnjih devetdesetih letih se je glasbeni posnetek Michaela Jacksona končal z izborom obrazov ljudi, ki so prikimavali glasbi.
Črno-beli posnetek je bil prvi večji primer preoblikovanja, kjer se je vsak obraz počasi spremenil v naslednji obraz.
Ta učinek je preoblikovanje in ga lahko reproduciramo tudi v Power Pointu. Poglejmo, kako to storiti spodaj.
Ercole Palmeri
Prejšnji ponedeljek je Financial Times objavil dogovor z OpenAI. FT licencira svoje vrhunsko novinarstvo ...
Milijoni ljudi plačujejo storitve pretakanja in plačujejo mesečne naročnine. Splošno mnenje je, da si…
Coveware by Veeam bo še naprej zagotavljal storitve odzivanja na incidente kibernetskega izsiljevanja. Coveware bo nudil forenziko in zmogljivosti sanacije ...
Prediktivno vzdrževanje revolucionira sektor nafte in plina z inovativnim in proaktivnim pristopom k upravljanju obratov.…