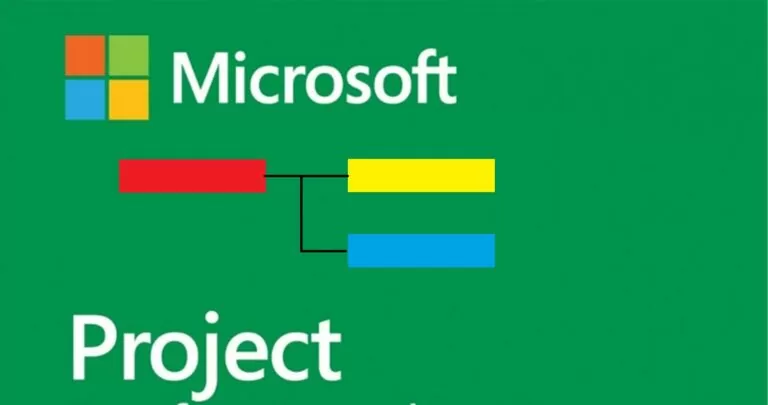
त्यहाँ धेरै परियोजना व्यवस्थापन सफ्टवेयर समाधानहरू छन् जसले तपाईंलाई Gantt चार्टहरू सिर्जना गर्न र परियोजनाहरूमा काम गर्न अनुमति दिन्छ। माइक्रोसफ्ट प्रोजेक्ट ती मध्ये एक हो।
अनुमानित पढ्ने समय: 8 मिनुटी
Microsoft Project Gantt चार्ट सिर्जना गर्न, तपाईंले कार्यहरूको सूची तयार गर्न आवश्यक छ जुन पछि तपाईंको Gantt चार्टमा देखा पर्नेछ। परियोजना व्यवस्थित र बुझ्न सजिलो होस् भनेर कार्यहरू गर्न आवश्यक पर्ने क्रममा सूचीबद्ध गर्न सिफारिस गरिन्छ।
अब जब मसँग कार्य सूची छ, म एउटा खाली परियोजना खोल्छु र यी सबै कार्यहरू मेरो परियोजनामा थप्छु। यो गर्नका लागि तपाईंले तिनीहरूलाई प्रतिलिपि गरेर टाँस्नु पर्छ वा कार्य नाम फिल्डमा क्लिक गर्नुहोस् र प्रत्येक कार्यको नाम टाइप गर्नुहोस्। यस बिन्दुमा तपाईंले दायाँमा ग्यान्ट चार्ट देख्नुहुने छैन, किनकि हामीसँग यो छैन defiगतिविधिहरूको सुरु र अन्त्य मितिहरू परिभाषित।
साथै, यदि तपाइँसँग एक अर्कासँग सम्बन्धित कार्यहरू छन् भने, तपाइँ तिनीहरूलाई उपकार्यको रूपमा समूहबद्ध गर्न सक्नुहुन्छ। यो ठूला परियोजनाहरूका लागि उपयोगी हुन सक्छ किनकि यसले तपाईंलाई स्क्रिन स्पेस बचत गर्न र कार्य सूची नेभिगेट गर्न सजिलो बनाउन तपाईंको परियोजनाको खण्डहरू संक्षिप्त गर्न अनुमति दिन्छ। केवल सम्बन्धित कार्य पङ्क्तिहरू हाइलाइट गर्नुहोस् र रिबनमा दायाँ इन्डेन्ट बटन क्लिक गर्नुहोस्। यसले हाइलाइट गरिएका कार्यहरूलाई वस्तुको सबटास्कहरूमा परिणत गर्नेछ।
अब जब हामीसँग हाम्रा सबै कार्यहरू सूचीबद्ध र सबटास्कको रूपमा व्यवस्थित छन्, defiतिनीहरूको सुरु र अन्त्य मितिहरू सेट गरौं, ताकि हामी वास्तविक परियोजना तालिका निर्माण सुरु गर्न सक्छौं।
सुरु मिति फिल्डमा क्लिक गर्नुहोस् र कार्यको सुरु मिति चयन गर्न मिति पिकर प्रयोग गर्नुहोस्। तपाईं यसलाई म्यानुअल रूपमा पनि गर्न सक्नुहुन्छ र मिति आफै प्रविष्ट गर्नुहोस्।
अन्त्य मितिको लागि पनि गर्नुहोस्। अन्तिम मिति फिल्डमा क्लिक गर्नुहोस् र मिति चयनकर्ता प्रयोग गर्नुहोस् वा म्यानुअल रूपमा मिति प्रविष्ट गर्नुहोस्। यदि तपाइँ चाहनुहुन्छ भने, तपाइँ केवल अवधि फिल्डमा अवधि प्रविष्ट गर्न सक्नुहुन्छ र MS परियोजनाले स्वचालित रूपमा अन्त्य मिति गणना गर्नेछ।
एकपटक सबै कार्यहरू सुरु र अन्त्य मितिहरू भएपछि, यो परियोजनामा माइलस्टोनहरू थप्नको लागि राम्रो समय हो। माइलस्टोनहरूले तपाईंलाई तपाईंको परियोजना समयमै चलेको सुनिश्चित गर्न र विशेष परियोजना चरणहरूको अन्त्यलाई संकेत गर्न मद्दत गर्न सक्छ।
तपाईंको परियोजनामा माइलस्टोनहरू थप्ने थुप्रै तरिकाहरू छन्।
a. सूचीमा पहिले नै कार्यको लागि शून्य दिनको अवधि प्रविष्ट गर्नुहोस्। MS Project ले यस कार्यलाई स्वतः माइलस्टोनमा रूपान्तरण गर्नेछ।
b. वा पङ्क्ति प्रविष्ट गर्नुहोस् जहाँ तपाईं माइलस्टोन सिर्जना गर्न चाहनुहुन्छ र माइलस्टोन बटन क्लिक गर्नुहोस्।
कोसेढुङ्गाहरू सामान्यतया परियोजनाको एक विशेष चरणको अन्त्य चिन्ह लगाउन प्रयोग गरिन्छ, यो उपयुक्त गतिविधिहरूलाई ती माइलस्टोनहरूमा लिङ्क गर्न उपयोगी हुन सक्छ। केवल माइलस्टोनमा लिङ्क गर्न आवश्यक कार्यहरू हाइलाइट गर्नुहोस् र रिबनमा लिङ्क बटन क्लिक गर्नुहोस्।
मा माइलस्टोनहरूसँग काम गर्ने बारे थप जानकारीको लागि माइक्रोसफ्ट प्रोजेक्ट, तपाईं यहाँ द्रुत गाइड पढ्न सक्नुहुन्छ।
अब, तपाईको Microsoft Project Gantt चार्ट तयार छ।
एक Gantt चार्ट टेम्प्लेट योजना मोड मा संगठित र एक टाइमलाइन मा प्रदर्शित कार्यहरु को एक तयार सूची हो। तपाईंले काम गर्नुहुने कार्यक्रमको आधारमा तिनीहरू विभिन्न ढाँचाहरूमा उपलब्ध हुन सक्छन्। Microsoft Project मा Gantt चार्ट टेम्प्लेट सधैं mpp ढाँचामा हुनेछ। यदि तपाइँ त्यस कार्यक्रममा लोड गर्न वा पछि बचत गर्न चाहनुहुन्छ भने ढाँचा।
तपाईं कसैको टेम्प्लेटहरू प्रयोग गर्न सक्नुहुन्छ वा आफ्नै सिर्जना गर्न सक्नुहुन्छ। यसको लागि, सबै भन्दा पहिले, तपाईंले Microsoft Project मा Gantt चार्ट उदाहरण सिर्जना गर्न आवश्यक छ, जसमा तपाईंले टेम्प्लेट सिर्जना गर्नुहुनेछ। एकचोटि तपाइँसँग उदाहरण छ, तपाइँ Microsoft परियोजना टेम्प्लेटको रूपमा प्रयोग गर्न चाहानु भएको परियोजना खोल्नुहोस्।
त्यसैले माथि जानुहोस् File → Options → Save → Save templates तपाईं यो नयाँ टेम्प्लेट कहाँ बचत गर्न चाहनुहुन्छ छनोट गर्न।
छनौट File → Export → Save Project as File → Project Template । त्यसैले तपाईंले देख्नुहुनेछ "Save As" र तपाईंले फाइल नाम र परियोजना प्रकार चयन गर्नुपर्नेछ जुन परियोजना टेम्प्लेट हो।
तपाईंले अर्को विन्डो देख्नुहुनेछ "Save as Template" जहाँ तपाइँ टेम्प्लेटमा तपाइँले चाहानु भएको वा समावेश गर्न चाहनुहुन्न डेटा चयन गर्न सक्नुहुन्छ। त्यसैले छान्नुहोस् Save.
अर्को पटक तपाईंले माइक्रोसफ्ट प्रोजेक्ट खोल्नुहुन्छ, तपाईं जान सक्नुहुन्छ File → New → Personal र हामीले भर्खरै सिर्जना गरेको टेम्प्लेट छान्नुहोस्।
नयाँ परियोजना फाइल सिर्जना गर्नुहोस्: सुरु मिति छान्नुहोस् र थिच्नुहोस् Create .
तपाईंको Microsoft Project Gantt चार्ट टेम्प्लेट तपाईंले छनौट गर्नुभएको सुरु मितिसँग खुल्नेछ र तपाईंले काम गर्नका लागि तयार हुनेछ।
Ercole Palmeri
गत सोमबार, फाइनान्सियल टाइम्सले OpenAI सँग सम्झौताको घोषणा गर्यो। FT ले आफ्नो विश्व स्तरीय पत्रकारिता लाई लाइसेन्स...
लाखौं मानिसहरूले स्ट्रिमिङ सेवाहरूको लागि भुक्तानी गर्छन्, मासिक सदस्यता शुल्क तिर्छन्। यो आम धारणा छ कि तपाईं…
Veeam द्वारा Coveware ले साइबर जबरजस्ती घटना प्रतिक्रिया सेवाहरू प्रदान गर्न जारी राख्नेछ। Coveware ले फोरेन्सिक र उपचार क्षमताहरू प्रदान गर्दछ ...
अनुमानित मर्मतसम्भारले तेल र ग्यास क्षेत्रमा क्रान्तिकारी परिवर्तन गर्दैछ, बिरुवा व्यवस्थापनको लागि एक नवीन र सक्रिय दृष्टिकोणको साथ।…