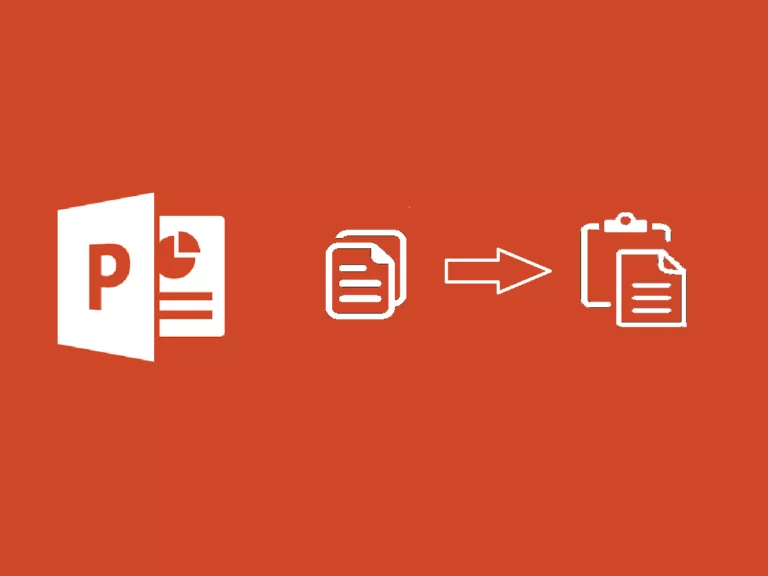
ခန့်မှန်းခြေ စာဖတ်ချိန်- 7 minuti
PowerPoint ဆလိုက်များကို ကူးယူနည်းကို ကြည့်ကြပါစို့။
တင်ဆက်မှုတစ်ခုတွင် ဆလိုက်များကို ကူးယူပြီး ကူးထည့်နိုင်သည်။ PowerPoint သို့မဟုတ် ၎င်းတို့ကို စာရွက်စာတမ်းအသစ်တွင် ကူးထည့်ပါ။ PowerPoint. ကူးထည့်ထားသော ဆလိုက်များကို သင့်တင်ဆက်မှုရှိ အခြားဆလိုက်များ၏ ပုံစံနှင့် ကိုက်ညီအောင် ပြုလုပ်နိုင်သည်။
PowerPoint ကိုလည်း ကူးယူနိုင်ပါတယ်။ အကူးအပြောင်း ဆက်တင်များ သိထားပြီးဖြစ်ပေမည်။
ဤလုပ်ဆောင်ချက်များအားလုံးသည် သင်၏တင်ဆက်မှုများကိုဖန်တီးရာတွင် အချိန်များစွာကုန်သက်သာစေမည်ဖြစ်ပြီး၊ slide တစ်ခု၏ဒီဇိုင်းကို မည်သို့ကူးယူရမည်ကို ကြည့်ကြပါစို့။ PowerPoint.
ရိုးရှင်းစွာသင်တစ်ဦးမှဆလိုက်တစ်ခုတည်းကော်ပီကူးယူလိုပါက PowerPoint တူညီသောတင်ဆက်မှုအတွင်း အခြားဆလိုက်တစ်ခုသို့ ရိုးရှင်းစွာ မိတ္တူပွားပါ၊ ထို့နောက် ပြုလုပ်ရန်မှာ အလွန်ရိုးရှင်းပါသည်။ မူရင်းဆလိုက်ပုံစံကို ထားရှိရန် သို့မဟုတ် သင်ထည့်သွင်းထားသည့် တင်ပြမှုပုံစံနှင့် ကိုက်ညီမှုရှိမရှိကို သင်ရွေးချယ်နိုင်သည်။
PowerPoint သင်ကူးယူလိုသော slide ပါရှိသည်။View.Normal ခလုတ်အဖွဲ့မှ Presentation Views.Copy.PowerPoint Slide ကို paste လုပ်လိုသောနေရာတွင်View > Normal မျက်နှာပြင်၏ ဘယ်ဘက်ရှိ ပုံသေးများကို ပြသရန်။Use Destination Theme.PowerPoint တင်ပြချက်ရှိ လက်ရှိဆလိုက်များ၏ ပုံစံနှင့် ကိုက်ညီရန် ကူးထည့်ထားသော ဆလိုက်ကို အလိုအလျောက် တည်းဖြတ်ပါမည်။Keep Source Formatting.ဆလိုက်တစ်ခုကို ကူးယူပြီး ကူးထည့်ခြင်းအပြင်၊ သင်သည် ဆလိုက်များစွာကို တစ်ပြိုင်နက် ကူးယူပြီး ကူးထည့်ရန် ရွေးချယ်နိုင်ပါသည်။ ဆက်တိုက်ဆလိုက်များကို ရွေးချယ်ရန် သို့မဟုတ် တင်ပြမှုမှ တစ်ဦးချင်းဆလိုက်များစွာကို ရွေးချယ်နိုင်သည်။
PowerPoint သင်ကူးယူလိုသောဆလိုက်များ ပါဝင်သည်။View.Normal.Copy.View > Normal ဖန်သားပြင်၏ ဘယ်ဘက်တွင် ပုံသေးများကို မမြင်နိုင်လျှင်။Use Destination Theme လက်ရှိတင်ဆက်မှုပုံစံနှင့် ကိုက်ညီစေရန်။Keep Source Formatting ကူးယူထားသည့်အတိုင်း အတိအကျဆလိုက်များကို ကူးထည့်ရန်။ဆလိုက်တစ်ခု၏ ဒီဇိုင်းကို မည်သို့ကူးယူရမည်ကို လေ့လာပါ။ PowerPoint ၎င်းသည် သင့်အား တင်ပြချက်တစ်ခုအတွင်း ဆလိုက်များကို အမြန်ကူးနိုင်သည် သို့မဟုတ် စာရွက်စာတမ်း၏ ပြီးပြည့်စုံသောအပိုင်းများကို ကူးယူနိုင်စေပါသည်။ PowerPoint အခြားအပေါ်။ သိမ်းထားလို့ရတယ်။ တင်ဆက်မှုပုံစံ ရွေးချယ်မှုကို ရွေးချယ်ခြင်းဖြင့် သင် paste လုပ်မည့်နေရာ ပစ်မှတ်ဆောင်ပုဒ်ကို သုံးပါ။ တင်ဆက်မှုရှိ အခြားဆလိုက်များ၏ ပုံစံနှင့် ကူးထည့်ထားသော ဆလိုက်များကို ကိုက်ညီစေရန် ကြိုးပမ်းမည့်၊
သင့်တင်ပြချက်တွေကို တသမတ်တည်းထားချင်ရင် PowerPointဖန်တီးရန် နည်းလမ်းကောင်းတစ်ခုဖြစ်သည်။ PowerPoint တွင် slide diagram တစ်ခု . ဆလိုက်မာစတာကို ဖန်တီးခြင်းဖြင့်၊ သင့်တင်ဆက်မှုတွင် သင်ထည့်လိုက်သည့် ဆလိုက်အသစ်တိုင်းသည် ဆလိုက်မာစတာတွင် သင်ဖန်တီးထားသည့် ဖော်မတ်နှင့် ဆောင်ပုဒ်အတိုင်း လုပ်ဆောင်မည်ဖြစ်ပြီး၊ တင်ဆက်မှုတစ်လျှောက်လုံးတွင် ဆလိုက်များအားလုံး တစ်သမတ်တည်းဖြစ်ကြောင်း သေချာစေသည်။ အားလုံးတူညီသော slide master style တွင်ကပ်ထားသည့် မတူညီသော slide formats များမှလည်း သင်ရွေးချယ်နိုင်ပါသည်။
Ercole Palmeri
ရေတပ်ကဏ္ဍသည် ကမ္ဘာလုံးဆိုင်ရာ စီးပွားရေးအင်အားကြီးဖြစ်ပြီး၊ ဘီလီယံ ၁၅၀ ရှိသော စျေးကွက်ဆီသို့ လျှောက်လှမ်းနေသော...
ပြီးခဲ့သည့်တနင်္လာနေ့တွင် Financial Times သည် OpenAI နှင့်သဘောတူညီချက်တစ်ခုကြေငြာခဲ့သည်။ FT သည် ၎င်း၏ ကမ္ဘာ့အဆင့်မီ သတင်းစာပညာကို လိုင်စင်ထုတ်ပေးသည်...
သန်းပေါင်းများစွာသောလူများသည် streaming ဝန်ဆောင်မှုများအတွက်ပေးဆောင်ပြီးလစဉ်စာရင်းသွင်းမှုအခကြေးငွေပေးဆောင်သည်။ အများအမြင်မှာ သင်...
Veeam မှ Coveware သည် ဆိုက်ဘာငွေညှစ်မှု ဖြစ်ရပ်ကို တုံ့ပြန်သည့် ဝန်ဆောင်မှုများကို ဆက်လက်ပံ့ပိုးပေးပါမည်။ Coveware သည် မှုခင်းဆေးပညာနှင့် ပြန်လည်ပြင်ဆင်ခြင်းစွမ်းရည်များကို ပေးဆောင်လိမ့်မည်...