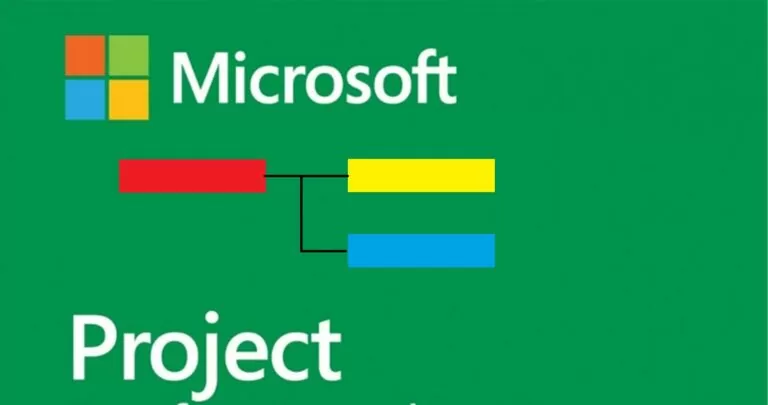
अनेक प्रोजेक्ट मॅनेजमेंट सॉफ्टवेअर सोल्यूशन्स आहेत जे तुम्हाला Gantt चार्ट तयार करण्यास आणि प्रकल्पांवर काम करण्यास अनुमती देतात. मायक्रोसॉफ्ट प्रोजेक्ट हा त्यापैकीच एक.
अंदाजे वाचन वेळ: 8 मिनुती
Microsoft Project Gantt चार्ट तयार करण्यासाठी, तुम्हाला कार्यांची यादी तयार करावी लागेल जी नंतर तुमच्या Gantt चार्टवर दिसेल. कार्ये ज्या क्रमाने पार पाडणे आवश्यक आहे त्या क्रमाने सूचीबद्ध करण्याची शिफारस केली जाते जेणेकरून प्रकल्प व्यवस्थित आणि समजण्यास सुलभ राहील.
आता माझ्याकडे कार्य सूची आहे, मी एक रिक्त प्रकल्प उघडतो आणि ही सर्व कार्ये माझ्या प्रकल्पात जोडतो. हे करण्यासाठी तुम्हाला ते कॉपी आणि पेस्ट करावे लागेल किंवा टास्क नेम फील्डमध्ये क्लिक करा आणि प्रत्येक टास्कचे नाव टाइप करा. या टप्प्यावर तुम्हाला उजवीकडे Gantt चार्ट दिसणार नाही, कारण आमच्याकडे तो अजून नाही defiक्रियाकलापांच्या प्रारंभ आणि समाप्तीच्या तारखा परिभाषित केल्या.
तसेच, तुमच्याकडे एकमेकांशी संबंधित कार्ये असल्यास, तुम्ही त्यांना सबटास्क म्हणून गटबद्ध करू शकता. हे मोठ्या प्रकल्पांसाठी उपयुक्त ठरू शकते कारण ते तुम्हाला स्क्रीन स्पेस वाचवण्यासाठी आणि कार्य सूची नेव्हिगेट करणे सोपे करण्यासाठी तुमच्या प्रोजेक्टचे विभाग कोलॅप्स करण्यास अनुमती देते. फक्त संबंधित कार्य पंक्ती हायलाइट करा आणि रिबनमधील उजव्या इंडेंट बटणावर क्लिक करा. हे हायलाइट केलेली कार्ये आयटमच्या सबटास्कमध्ये बदलेल.
आता आमच्याकडे आमची सर्व कार्ये सबटास्क म्हणून सूचीबद्ध आणि व्यवस्थापित केलेली आहेत, defiचला त्यांच्या प्रारंभ आणि समाप्तीच्या तारखा सेट करूया, जेणेकरून आम्ही वास्तविक प्रकल्प वेळापत्रक तयार करण्यास सुरुवात करू शकू.
प्रारंभ तारीख फील्डमध्ये क्लिक करा आणि कार्याची प्रारंभ तारीख निवडण्यासाठी तारीख निवडक वापरा. तुम्ही ते व्यक्तिचलितपणे देखील करू शकता आणि तारीख स्वतः प्रविष्ट करू शकता.
शेवटच्या तारखेसाठी असेच करा. समाप्ती तारीख फील्डमध्ये क्लिक करा आणि तारीख निवडक वापरा किंवा मॅन्युअली तारीख प्रविष्ट करा. तुम्ही प्राधान्य दिल्यास, तुम्ही फक्त कालावधी फील्डमध्ये कालावधी प्रविष्ट करू शकता आणि MS प्रोजेक्ट आपोआप समाप्ती तारखेची गणना करेल.
एकदा सर्व कार्ये सुरू होण्याच्या आणि समाप्तीच्या तारखा झाल्या की, प्रकल्पामध्ये टप्पे जोडण्यासाठी ही चांगली वेळ आहे. टप्पे तुम्हाला तुमचा प्रकल्प वेळेवर चालेल याची खात्री करण्यात मदत करू शकतात आणि विशिष्ट प्रकल्पाच्या टप्प्यांचा अंत सूचित करू शकतात.
तुमच्या प्रोजेक्टमध्ये टप्पे जोडण्याचे अनेक मार्ग आहेत.
a. सूचीमध्ये आधीपासून असलेल्या कार्यासाठी शून्य दिवसांचा कालावधी प्रविष्ट करा. एमएस प्रोजेक्ट हे कार्य आपोआप एका मैलाच्या दगडात रूपांतरित करेल.
b. किंवा जिथे तुम्हाला माइलस्टोन तयार करायचा आहे ती पंक्ती एंटर करा आणि माइलस्टोन बटणावर क्लिक करा.
प्रकल्पाच्या एका विशिष्ट टप्प्याचा शेवट चिन्हांकित करण्यासाठी टप्पे सहसा वापरले जात असल्याने, योग्य क्रियाकलापांना त्या मैलाचे दगड जोडणे उपयुक्त ठरू शकते. माइलस्टोनशी लिंक करणे आवश्यक असलेली कार्ये फक्त हायलाइट करा आणि रिबनवरील लिंक बटणावर क्लिक करा.
मध्ये माइलस्टोनसह काम करण्याबद्दल अधिक माहितीसाठी मायक्रोसॉफ्ट प्रोजेक्ट, तुम्ही येथे द्रुत मार्गदर्शक वाचू शकता.
आता, तुमचा Microsoft Project Gantt चार्ट तयार आहे.
Gantt चार्ट टेम्पलेट हे नियोजन मोडमध्ये आयोजित केलेल्या आणि टाइमलाइनवर प्रदर्शित केलेल्या कार्यांची तयार सूची आहे. तुम्ही ज्या प्रोग्राममध्ये काम करता त्यानुसार ते वेगवेगळ्या फॉरमॅटमध्ये उपलब्ध असू शकतात. मायक्रोसॉफ्ट प्रोजेक्टमधील गॅंट चार्ट टेम्पलेट नेहमी mpp फॉरमॅटमध्ये असेल. जर तुम्हाला ते त्या प्रोग्राममध्ये लोड करायचे असेल किंवा नंतर सेव्ह करायचे असेल तर फॉरमॅट करा.
तुम्ही एखाद्याचे टेम्पलेट वापरू शकता किंवा तुमचे स्वतःचे तयार करू शकता. यासाठी, सर्वप्रथम, तुम्हाला Microsoft Project मध्ये Gantt चार्टचे उदाहरण तयार करावे लागेल, ज्यावर तुम्ही नंतर एक टेम्पलेट तयार कराल. एकदा तुमच्याकडे उदाहरण आल्यावर, तुम्ही Microsoft प्रोजेक्ट टेम्पलेट म्हणून वापरू इच्छित असलेला प्रकल्प उघडा.
तर वर जा File → Options → Save → Save templates तुम्हाला हे नवीन टेम्पलेट कुठे सेव्ह करायचे आहे ते निवडण्यासाठी.
निवडा File → Export → Save Project as File → Project Template . तर तुम्हाला दिसेल "Save As" आणि तुम्हाला फाईलचे नाव आणि प्रोजेक्ट प्रकार निवडावा लागेल जो प्रोजेक्ट टेम्प्लेट आहे.
तुम्हाला दुसरी विंडो दिसेल "Save as Template" जिथे तुम्ही तुम्हाला हवा असलेला किंवा टेम्पलेटमध्ये समाविष्ट करू इच्छित नसलेला डेटा निवडू शकता. म्हणून निवडा Save.
पुढच्या वेळी तुम्ही Microsoft Project उघडाल तेव्हा तुम्ही येथे जाऊ शकता File → New → Personal आणि आम्ही नुकतेच तयार केलेले टेम्पलेट निवडा.
नवीन प्रकल्प फाइल तयार करा: प्रारंभ तारीख निवडा आणि दाबा Create .
तुमचा Microsoft Project Gantt चार्ट टेम्पलेट तुम्ही निवडलेल्या सुरुवातीच्या तारखेसह उघडेल आणि तुमच्यासाठी काम करण्यासाठी तयार असेल.
Ercole Palmeri
गेल्या सोमवारी, फायनान्शिअल टाईम्सने OpenAI सह करार जाहीर केला. FT ने त्याच्या जागतिक दर्जाच्या पत्रकारितेचा परवाना…
लाखो लोक स्ट्रीमिंग सेवांसाठी पैसे देतात, मासिक सदस्यता शुल्क भरतात. असे सामान्य मत आहे की आपण…
Veeam द्वारे Coveware सायबर खंडणी घटना प्रतिसाद सेवा प्रदान करणे सुरू ठेवेल. Coveware फॉरेन्सिक आणि उपाय क्षमता प्रदान करेल…
वनस्पती व्यवस्थापनासाठी नाविन्यपूर्ण आणि सक्रिय दृष्टीकोनसह, भविष्यसूचक देखभाल तेल आणि वायू क्षेत्रात क्रांती घडवत आहे.…