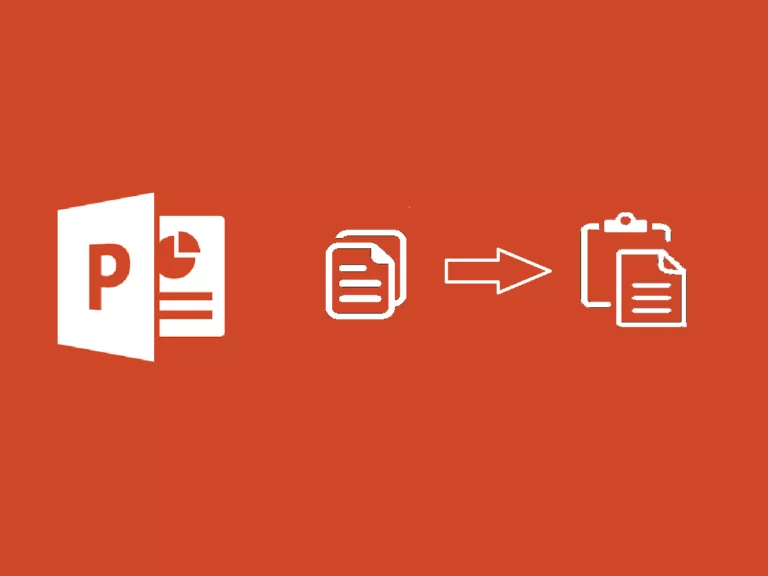
अंदाजे वाचन वेळ: 7 मिनुती
PowerPoint स्लाईड्स कशी कॉपी करायची ते पाहू.
तुम्ही प्रेझेंटेशनमध्ये स्लाइड कॉपी आणि पेस्ट करू शकता PowerPoint किंवा त्यांना नवीन दस्तऐवजात पेस्ट करा PowerPoint. तुम्ही पेस्ट केलेल्या स्लाइड्स तुमच्या सादरीकरणातील इतर स्लाइड्सच्या शैलीशी जुळतील.
PowerPoint देखील कॉपी करू शकतो संक्रमण सेटिंग्ज जे आधीच शोधले गेले असावे.
या सर्व क्रियांमुळे तुमची प्रेझेंटेशन्स तयार करण्यात बराच वेळ वाचू शकेल, चला स्लाइडची रचना कशी कॉपी करायची ते पाहू या. PowerPoint.
जर तुम्हाला फक्त एक स्लाईड कॉपी करायची असेल तर PowerPoint दुसर्यावर किंवा त्याच प्रेझेंटेशनमध्ये स्लाइड डुप्लिकेट करा, तर ते करणे अगदी सोपे आहे. तुम्ही मूळ स्लाइडची शैली ठेवायची की ती तुम्ही पेस्ट करत असलेल्या प्रेझेंटेशनच्या शैलीशी जुळवायची हे निवडू शकता.
PowerPoint तुम्हाला कॉपी करायची असलेली स्लाइड आहे.View.Normal बटण गटातून Presentation Views.Copy.PowerPoint जिथे तुम्हाला स्लाइड पेस्ट करायची आहे.View > Normal स्क्रीनच्या डावीकडे लघुप्रतिमा प्रदर्शित करण्यासाठी.Use Destination Theme.PowerPoint सादरीकरणातील वर्तमान स्लाइड्सच्या शैलीशी जुळण्याचा प्रयत्न करण्यासाठी पेस्ट केलेली स्लाइड स्वयंचलितपणे संपादित करेल.Keep Source Formatting.एक स्लाइड कॉपी आणि पेस्ट करण्याव्यतिरिक्त, तुम्ही एकाच वेळी अनेक स्लाइड कॉपी आणि पेस्ट करणे निवडू शकता. तुम्ही सलग स्लाइड्स निवडणे किंवा सादरीकरणातून अनेक वैयक्तिक स्लाइड्स निवडणे निवडू शकता.
PowerPoint ज्या स्लाइड्स तुम्ही कॉपी करू इच्छिता.View.Normal.Copy.View > Normal स्क्रीनच्या डावीकडे लघुप्रतिमा दिसत नसल्यास.Use Destination Theme सध्याच्या सादरीकरणाच्या शैलीत बसण्यासाठी.Keep Source Formatting स्लाईड्स कॉपी केल्याप्रमाणे पेस्ट करा.मध्ये स्लाइडची रचना कशी कॉपी करायची ते शिका PowerPoint हे तुम्हाला प्रेझेंटेशनमधील स्लाइड्स त्वरीत डुप्लिकेट करू देते किंवा दस्तऐवजाचे संपूर्ण विभाग कॉपी करू देते PowerPoint दुसर्या वर. आपण ते ठेवू शकता सादरीकरण शैली पर्याय निवडून तुम्ही जिथे पेस्ट करत आहात लक्ष्य थीम वापरा , जे सादरीकरणातील इतर स्लाइड्सच्या शैलीशी पेस्ट केलेल्या स्लाइड्सशी जुळवण्याचा प्रयत्न करेल.
जर तुम्हाला तुमची सादरीकरणे सातत्यपूर्ण ठेवायची असतील PowerPoint, हे करण्याचा एक चांगला मार्ग म्हणजे तयार करणे PowerPoint मधील स्लाइड आकृती . स्लाइड मास्टर तयार करून, तुम्ही तुमच्या प्रेझेंटेशनमध्ये जोडलेल्या कोणत्याही नवीन स्लाइड्स तुम्ही स्लाइड मास्टरमध्ये तयार केलेल्या फॉरमॅटिंग आणि थीमचे अनुसरण करतील, सर्व स्लाइड्स संपूर्ण सादरीकरणामध्ये सुसंगत असल्याची खात्री करून. तुम्ही वेगवेगळ्या स्लाइड फॉरमॅटमधून देखील निवडू शकता जे सर्व समान स्लाइड मास्टर शैलीला चिकटतात.
Ercole Palmeri
गेल्या सोमवारी, फायनान्शिअल टाईम्सने OpenAI सह करार जाहीर केला. FT ने त्याच्या जागतिक दर्जाच्या पत्रकारितेचा परवाना…
लाखो लोक स्ट्रीमिंग सेवांसाठी पैसे देतात, मासिक सदस्यता शुल्क भरतात. असे सामान्य मत आहे की आपण…
Veeam द्वारे Coveware सायबर खंडणी घटना प्रतिसाद सेवा प्रदान करणे सुरू ठेवेल. Coveware फॉरेन्सिक आणि उपाय क्षमता प्रदान करेल…
वनस्पती व्यवस्थापनासाठी नाविन्यपूर्ण आणि सक्रिय दृष्टीकोनसह, भविष्यसूचक देखभाल तेल आणि वायू क्षेत्रात क्रांती घडवत आहे.…