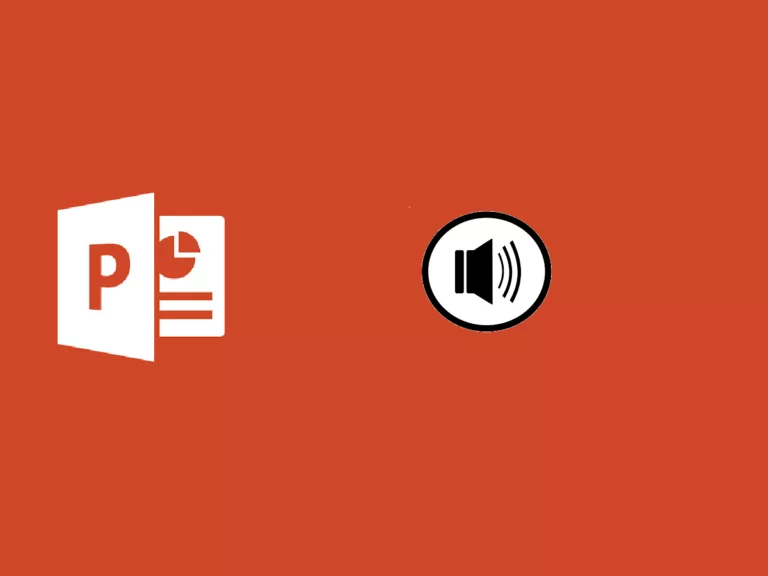
Perkiraan waktu membaca: 6 minuti
Untuk merekam atau mendengarkan audio di PowerPoint, pastikan Anda melengkapi perangkat Anda dengan headphone dan mikrofon.
Katakanlah Anda sudah memikirkan melodi yang ingin Anda tambahkan ke slide tertentu. Dalam hal suara, PowerPoint memungkinkan Anda menambahkan banyak file ke satu slide, sehingga pilihan Anda tidak terbatas. Untuk panduan kali ini misalnya kita akan membuat slide presentasi tentang Hewan Ternak yang ditujukan untuk anak-anak. Kami akan menambahkan suara sebagai respons terhadap setiap hewan di gambar.
Buka menu Pita di PowerPoint dan pilih Sisipkan > Audio .
Saat Anda mengklik Audio , PowerPoint akan membuka kotak dialog. Dari sana, navigasikan ke lokasi tempat Anda menyimpan file audio. Setelah Anda memilih file audio yang ingin Anda tambahkan ke slide Anda, klik April .
PowerPoint akan menyisipkan file audio Anda dalam bentuk ikon pengeras suara dengan pemutar yang memungkinkan Anda memutar file dan menyesuaikan volumenya. Kamu bisa seret ikonnya dan letakkan dimanapun kamu suka, kamu juga bisa sesuaikan ukurannya .
Jika Anda memilih ikon speaker, menu Format dan Pemutaran Audio akan muncul di menu Pita utama. Pilih menu Putar dan lihat opsinya.
Opsi ini memungkinkan Anda untuk mengatur volume audio.
Opsi ini menampilkan menu tarik-turun untuk membantu Anda memilih cara memulai audio. Tergantung pada versinya, Anda dapat memilih opsi berikut. Saat Anda mengklik audio hanya diputar saat Anda mengklik ikon speaker. Dimainkan secara otomatis file audio segera ketika Anda mendarat di slide tempat Anda meletakkan file audio. Di beberapa versi, Anda akan mendapatkan opsi ketiga Dalam Urutan Klik , yang secara otomatis memutar file dengan satu klik.
Untuk memilih cara audio diputar selama presentasi Anda, menu drop-down ini menawarkan opsi berikut.
Opsi ini memungkinkan Anda memutar klip audio secara terus-menerus di semua slide di latar belakang.
Pastikan untuk menguji audio dalam presentasi Anda. Sekarang mari kita lihat cara kerja presentasi hewan ternak dan suaranya. Kami memilih untuk memainkan setiap suara ketika Anda mengklik .
Anda juga memiliki opsi untuk merekam audio Anda langsung ke PowerPoint. Untuk melakukan ini, kembali ke menu Sisipkan > Audio dan pilih Suara rekaman .
PowerPoint akan membuka jendela pendaftaran . Di sini ketikkan nama file audio Anda dan klik Rekam sebelum Anda mulai berbicara ke mikrofon.
Untuk meninjau disk Anda, pilih Berhenti lalu tekan Bermain untuk mendengarkannya.
Anda juga dapat memilih Daftar untuk merekam ulang file tersebut. Tekan OK ketika Anda senang dengan klipnya.
Seperti halnya file audio dari komputer Anda, PowerPoint akan menyisipkan klip sebagai ikon pengeras suara . Seret ikon ke tempat yang Anda inginkan pada slide.
Jika Anda memilih ikon speaker, menu Audio akan muncul di menu pita utama. Pilih menu Audio dan lihat opsinya. Keduanya persis sama untuk rekaman klip dan file audio dari PC.
Desainer PowerPoint adalah fitur yang tersedia untuk pelanggan Microsoft 365 bahwa secara otomatis menyempurnakan slide dalam presentasi Anda. Untuk melihat cara kerja Perancang baca Tutorial kami
Pada awal 90-an, klip musik Michael Jackson diakhiri dengan sejumlah wajah orang yang mengangguk mengikuti musik.
Rekaman Hitam atau Putih adalah contoh besar pertama dari morphing, di mana setiap wajah perlahan berubah menjadi wajah berikutnya.
Efek ini sedang berubah, dan kita juga dapat mereproduksinya di Power Point. Mari kita lihat cara melakukannya di bawah ini.
Ercole Palmeri
Operasi oftalmoplasti menggunakan penampil komersial Apple Vision Pro dilakukan di Poliklinik Catania…
Mengembangkan keterampilan motorik halus melalui mewarnai mempersiapkan anak untuk keterampilan yang lebih kompleks seperti menulis. Mewarnai…
Sektor angkatan laut adalah kekuatan ekonomi global sejati, yang telah menuju pasar 150 miliar...
Senin lalu, Financial Times mengumumkan kesepakatan dengan OpenAI. FT melisensikan jurnalisme kelas dunianya…