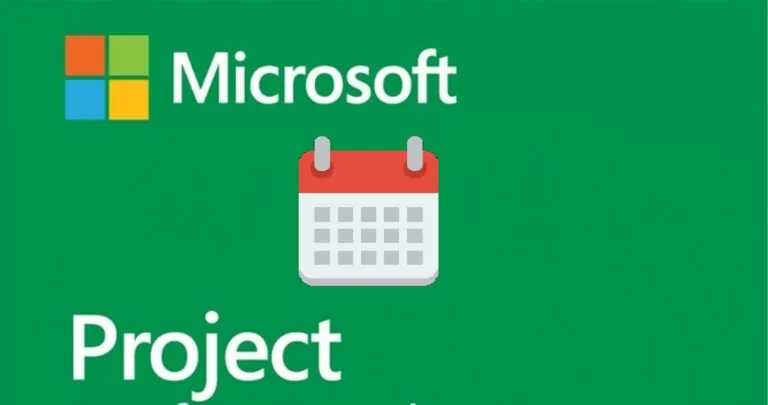
Procijenjeno vrijeme čitanja: 9 minuti
Postavljanje zajedničkog kalendara za sve resurse definitivno je loša ideja. Ako imate standardni radni tjedan, uvijek će postojati iznimke kao što su slobodni dani, praznici ili nestandardno radno vrijeme za svakog pojedinog člana tima. A što se događa ako postavite virtualni resurs? Teško ćete pronaći projekt u kojem će svi resursi koštati isto i zahtijevati isto vrijeme za obavljanje zadataka. Kalendari će pomoći u prevladavanju takvih prepreka.
MS Project jedan je od najpopularnijih alata za upravljanje projektima u industriji budući da nudi desetke korisnih značajki. Nažalost, to čini softver preopterećenim opcijama. Nadalje, nije ih lako pronaći.
U ovom članku, u sklopu našeg poduka o Microsoft Projectu , saznat ćemo kako postaviti radne dane u Microsoft Projectu .
Za početak, kalendari u Microsoft Projectu podijeljeni su u četiri vrste:
Osnovni kalendar . Oni služe kao tipični modeli o kojima ovise sva ostala tri tipa. Drugim riječima, oni su polazne točke za vaš projekt. Ovdje unesite svoje radno ili neradno vrijeme, slobodne dane, praznike i sl. a sve će se to odraziti na ostala tri povezana kalendara. U Microsoft Projectu možete birati između Standardne smjene (od 8:00 do 17:00 sa pauzom od sat vremena radnim danom), 24 sata na 24 (kontinuirano bez prekida, od 00:00 do 24:00) e Noćne smjene (od 23 do 00 sati s pauzom radnim danom) kalendari. Osnovni kalendari se mogu mijenjati.
Kalendar projekta . Ovdje su postavljeni preduvjeti za raddefiza sve projektne aktivnosti. Na primjer, ako radite na svom projektu od 9 ujutro u ponedjeljak do 00 sati u petak, možete postaviti ovaj kalendar za cijeli projekt.
Kalendar resursa . Ovo su pojedinačni kalendari vaših resursa. Ako netko u vašem projektu ima nestandardno radno vrijeme, postavite ga samo za ovaj resurs bez promjena u cijelom projektu.
Kalendar aktivnosti. Ti se kalendari koriste za određene aktivnosti. Na primjer, u svom projektu već ste odredili subotu kao neradni dan, ali određeni zadatak zahtijeva rad upravo tog dana. Kalendari zadataka omogućuju vam da postavite radne dane i radno vrijeme za određene zadatke u vašem projektu. Ova se vrsta ne koristi često u Microsoft Project kalendarima, ali može promijeniti igru.
Otkrijmo kako postaviti radne i neradne dane u MS Projectu.
Krenimo od početka i odaberimo osnovni kalendar u Microsoft Projectu.
Za to kliknemo karticu Project → Project Information → Polje Calendario i odaberite jedan od osnovnih kalendara u padajućem izborniku.
Za izmjene u MS Project kalendaru potrebno je odabrati gumb Change Working Time uvijek prisutan na kartici Project. Nakon klika otvara se prozor s postavkama, au donjem dijelu nalazi se rešetka u kojoj biramo karticu Work Weeks. Za postavljanje i promjenu radnog tjedna potrebno je kliknuti Details Nadesno. U skočnom prozoru možete odabrati radne dane s lijeve strane i tri opcije s desne strane: Koristite rane satedefina kraju projekta ovih dana ; Postavite dane na neradno vrijeme ; Postavite dane za ovo određeno radno vrijeme . Više detalja o promjenama radnim danima pronaći ćete malo niže.
Za sada su koraci za postavljanje radnih dana u Microsoft Projectu sljedeći:
Project → Change Working Time → Work Weeks → Details.
Da biste izradili svoj osnovni kalendar, u kartici Change Working Time Odaberi Create New Calendar u gornjem desnom kutu.
Project → Change Working Time → .Create New Calendar
U istoj kartici možemo promijeniti radne dane.
Project → Change Working Time → Work Weeks → Details
S lijeve strane odaberite dane za koje trebate promijeniti radno vrijeme, a zatim idite na Postavi day(s) to these specific working times s vremenskim intervalima From e To u stupcima. Zabilježite potrebno vrijeme i kliknite OK primjeniti.
Vikende možemo uključiti u projektni kalendar u MS Projectu. Za to slijedimo apsolutno iste korake koje smo slijedili u kartici Kako promijeniti radne dane.
Project → Change Working Time → Work Weeks → Details.
S lijeve strane odaberite neradni dan koji želite pretvoriti u radni i zatim odaberite termine.
Naprotiv, opcija Set days to nonworking time učinit će radni dan neradnim.
Praznici nisu uključeni u osnovne kalendare i druge projekte izrađene u MS Projectu. Da bismo vašem projektu dodali praznike, i dalje radimo s istim karticama uz jednu iznimku: sada nam je potrebna kartica Exceptions umjesto kartice Work Weeks.
Project → Change Working Time → Exceptions.
U aktivnoj kartici Change Working Time, označite praznike u kalendaru, idite na karticu Exceptions i upišite ime. Uzet će datum iz kalendara. Ali ako ga trebate promijeniti, navedite datume u stupcima From e To.
Ako upravljate dugoročnim projektom, postavka praznika može se ponoviti u budućnosti, postoji opcija da to označite. Idi na gumb Details na kartici Exceptions i odaberite obrazac ponavljanja. Dostupne su dnevne, tjedne, mjesečne i godišnje opcije. Također, možete odabrati određeni dan ili npr. dan određenim redoslijedom.
Da, moguće ih je programirati zadatke automatski u Microsoft Projectu. Kada dodate novi zadatak u raspored, automatski se planira za početak na datum početka projekta. Kako se više zadataka dodaje u raspored i povezuje s drugim zadacima, datumi početka zadataka će se promijeniti, a datum zadnjeg zadatka koji treba završiti odredit će datum završetka projekta. Također možete postaviti način aktivnosti na "Automatsko programiranje” za automatsko planiranje svih novih zadataka unesenih u projekt.
Da, moguće je pratitinapredak projekta uz Microsoft Project. Možete provjeriti napredak zadataka tijekom vremena i vidjeti pomiču li se datumi početka i završetka. Da biste usporedili iznose rada s izvornim planom, radnu tablicu primijenite na prikaz popisa, kao što je Prikaz Ganttova karta o Korištenje resursa.
Da biste pratili napredak projekta, možete ispitati kako rad na povezanim zadacima utječe na cijeli projekt programiranja. Možete pregledati razlike u rasporedu, pregledati projektni rad tijekom vremena, identificirati zadatke koji kasne u rasporedu i pronaći zastoj u svom rasporedu.
Upravljanje neizravnim troškovima i troškovima koji se ponavljaju uvijek je veliki problem za voditelja projekta. Microsoft Project nam pomaže i daje nam a elegantno upravljanje troškovima i definitiv.
Ercole Palmeri
Pomorski sektor je prava globalna gospodarska sila, koja je krenula prema tržištu od 150 milijardi...
Prošlog ponedjeljka, Financial Times je najavio dogovor s OpenAI-jem. FT licencira svoje novinarstvo svjetske klase...
Milijuni ljudi plaćaju usluge strujanja, plaćajući mjesečne pretplate. Uvriježeno je mišljenje da ste…
Coveware by Veeam nastavit će pružati usluge odgovora na incidente cyber iznude. Coveware će ponuditi forenziku i mogućnosti sanacije...