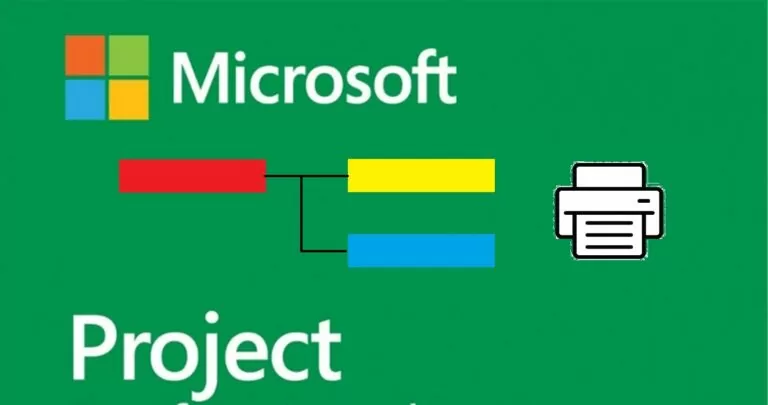
Estimated reading time: 5 minutes
So let's look at two valuable suggestions to improve the readability of the printout Gantt project, in the standard press of Microsoft Project.
First we can decide where to insert page breaks, to divide the Gantt project on the different pages and give greater readability.
Suppose we have a Gantt project as displayed in the next figure.
We open the management of Options di Microsoft Project, and we follow the actions through the numerical sequence:
Found the command Insert Page Break (3) from the list (2) Choose commands from: let's copy it into the list on the right in a new custom tab. The main Project tabs cannot be modified, so we create a new one. We will call this new tab Mia Scheda and we create it by clicking on the button New Tab.
To be able to insert the command from the List on the left to the right we must create a new group of commands. Once the new tab is highlighted, we create the new group by clicking on the button New Group and we'll give it the name Stampa.
We confirm with Ok.
In the image below we see the new command just inserted in the toolbar:
To insert a page break, click on the activity that will be the first to be printed on the new page, activate the tab Mia Scheda and then on Insert Break Page.
We will have to take care to identify in the right part of the screen (diagram) the temporal portion that we want to print. We can use the command View ---> Entire Project.
The result on the screen of the insertion of page breaks for the two phases of the project is the display of two black lines as in the figure:
At this point, starting the print function we will have:
In the print preview we will see three pages that will be printed and that enclose the entire time range of the project.
Below we have the printing legend which can also be optimized.
Wanting to further improve the readability of the print of the Gantt, we can think about eliminating the legend. Although it is very useful for understanding the typology of the bars of the Gantt, the legend is rather "invasive", taking up space in the print of the Gantt.
Let's see how to exclude the legend from the printout Gantt project di Microsoft Project. From the menu File select Print:
Clicking on Page Setup to call up the window Page Setup. From here we activate the panel Legend to view the options of the legend itself.
The three options allow us to;
The result is this:
Related Readings
Ercole Palmeri
Developing fine motor skills through coloring prepares children for more complex skills like writing. To color…
The naval sector is a true global economic power, which has navigated towards a 150 billion market...
Last Monday, the Financial Times announced a deal with OpenAI. FT licenses its world-class journalism…
Millions of people pay for streaming services, paying monthly subscription fees. It is common opinion that you…