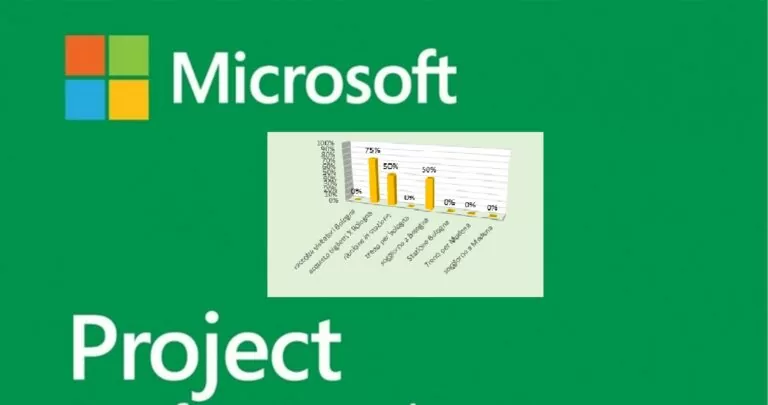
Очаквано време за четене: 9 Minuti
За да създадете отчет за проект, отворете проекта и щракнете върху раздела доклад.
В групата Преглед на отчета, кликнете върху иконата, която представлява вида на отчета, който искате, и изберете конкретния отчет.
Например, за да отворите отчета Обща информация за проекта, влизаме в менюто доклад, в групата Преглед на отчета кликнете върху иконата Табло след това кликнете върху опцията Обща информация за проекта
Докладът Обща информация за проекта комбинира графики и таблици, за да покаже къде е всяка фаза на проекта, предстоящи етапи и крайни срокове.
MS Project предоставя десетки готови за употреба отчети. В допълнение към тези предварително опаковани отчети можете да правите и персонализирани отчети. Можете да персонализирате съдържанието и външния вид на един от съществуващите отчети или да създадете нов от нулата.
Можете да изберете данните, които проектът показва във всяка част на отчет.
Кликнете върху таблицата или диаграмата, която искате да редактирате.
Използвайте панела вдясно на обекта, за да изберете полета, да покажете и филтрирате информация.
Когато щракнете върху диаграма, вдясно от графиката се появяват три бутона. С "+" можете да изберете графични елементи, с четката можете да промените стила, а с фунията можете да приложите филтри за бърз избор на елементи като етикети на данни и филтриране на информацията, въведена в графиката.
В доклада Обща информация, можете да промените пълната диаграма, за да видите критични вторични дейности вместо обобщени задачи от най-високо ниво:
Кликнете навсякъде в таблицата на% Завършване.
В прозореца „Списък със полета“ отидете на полето „Филтър“ и изберете Критично.
В полето Ниво на структурата изберете Ниво на 2. За този пример това е първото ниво на структурата, което съдържа вторични дейности, а не обобщени задачи.
Графиката се променя, когато правите избор.
С Project контролирате появата на вашите отчети - от черно-бели, до цветни експлозии и ефекти.
Можете да създадете част от отчет с разделен изглед, така че да можете да видите промените в отчета в реално време, докато работите върху данните на проекта.
Щракнете навсякъде в отчета и след това щракнете Инструменти за маса за да видите опции за промяна на външния вид на целия отчет. От този раздел можете да промените шрифта, цвета или темата на целия отчет. Можете също да добавяте нови изображения (включително снимки), форми, графики или таблици.
Когато щракнете върху отделни елементи (графики, таблици и т.н.) на отчет, в горната част на екрана се показват нови раздели с опции за форматиране на тази част.
Когато щракнете върху диаграма, три бутона също се показват директно вдясно от диаграмата. Като кликнете върху бутона Графични стилове можете бързо да промените цветовете или стила на диаграмата.
Да предположим, че искаме да подобрим външния вид на графиката Обща информация които намираме в падащото меню „Табло за управление“ в менюто „Отчет“.
Изберете Графична колона > и по-специално една от възможностите в 3D.
Дайте име на вашия отчет и започнете да добавяте информация
Всички графики, които създавате от нулата, са напълно адаптивни. Можете да добавяте и изтривате елементи и да променяте данните според вашите нужди.
Поставете отчета във всяка програма, която показва графики.
Ercole Palmeri
Операция по офталмопластика с помощта на търговския зрител Apple Vision Pro беше извършена в поликлиниката в Катания...
Развитието на фини двигателни умения чрез оцветяване подготвя децата за по-сложни умения като писане. Оцветявам…
Военноморският сектор е истинска световна икономическа сила, която се е насочила към пазар от 150 милиарда...
Миналия понеделник Financial Times обяви сделка с OpenAI. FT лицензира своята журналистика от световна класа...