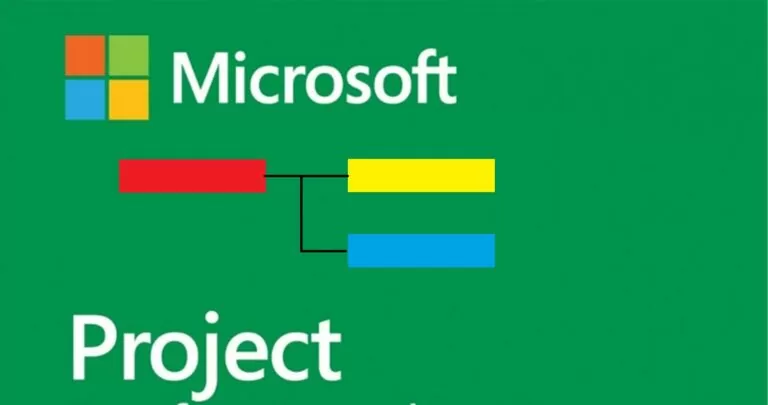
Maraming mga solusyon sa software sa pamamahala ng proyekto na nagbibigay-daan sa iyong lumikha ng mga Gantt chart at magtrabaho sa mga proyekto. Ang Microsoft Project ay isa sa kanila.
Tinatayang oras ng pagbabasa: 8 minuto
Upang gumawa ng Microsoft Project Gantt chart, kailangan mong maghanda ng listahan ng mga gawain na lalabas sa ibang pagkakataon sa iyong Gantt chart. Inirerekomenda na ilista ang mga gawain sa pagkakasunud-sunod kung saan kailangan nilang isagawa upang ang proyekto ay manatiling organisado at madaling maunawaan.
Ngayon na mayroon na akong listahan ng gawain, nagbubukas ako ng isang blangko na proyekto at idinagdag ang lahat ng mga gawaing ito sa aking proyekto. Upang gawin ito kailangan mong kopyahin at i-paste ang mga ito o mag-click sa field ng pangalan ng gawain at i-type ang pangalan ng bawat gawain. Sa puntong ito, hindi mo makikita ang Gantt chart sa kanan, dahil wala pa kami nito defitinukoy ang mga petsa ng pagsisimula at pagtatapos ng mga aktibidad.
Gayundin, kung mayroon kang mga gawain na nauugnay sa isa't isa, maaari mong pangkatin ang mga ito bilang mga subtask. Maaari itong maging kapaki-pakinabang para sa mas malalaking proyekto dahil pinapayagan ka nitong i-collapse ang mga seksyon ng iyong proyekto upang makatipid ng espasyo sa screen at gawing mas madaling i-navigate ang listahan ng gawain. I-highlight lamang ang mga kaugnay na hanay ng gawain at i-click ang kanang indent na button sa ribbon. Gagawin nitong mga subtask ng item ang mga naka-highlight na gawain.
Ngayong nakalista at nakaayos na ang lahat ng ating gawain bilang mga subtask, defiItakda natin ang kanilang mga petsa ng pagsisimula at pagtatapos, para masimulan nating buuin ang aktwal na iskedyul ng proyekto.
Mag-click sa field ng petsa ng pagsisimula at gamitin ang tagapili ng petsa upang piliin ang petsa ng pagsisimula ng gawain. Maaari mo ring gawin ito nang manu-mano at ikaw mismo ang maglagay ng petsa.
Gawin ang parehong para sa petsa ng pagtatapos. Mag-click sa field ng petsa ng pagtatapos at gamitin ang tagapili ng petsa o manu-manong ilagay ang petsa. Kung gusto mo, maaari kang maglagay lamang ng tagal sa field ng tagal at awtomatikong kalkulahin ng MS Project ang petsa ng pagtatapos.
Kapag ang lahat ng mga gawain ay may mga petsa ng pagsisimula at pagtatapos, ito ay isang magandang panahon upang magdagdag ng mga milestone sa proyekto. Matutulungan ka ng mga milestone na matiyak na tatakbo ang iyong proyekto sa oras at ipahiwatig ang pagtatapos ng mga partikular na yugto ng proyekto.
Mayroong ilang mga paraan upang magdagdag ng mga milestone sa iyong proyekto.
a. Maglagay ng tagal ng zero na araw para sa isang gawain na nasa listahan na. Awtomatikong gagawing milestone ng MS Project ang gawaing ito.
b. O ilagay ang row kung saan mo gustong gumawa ng milestone at i-click ang button ng milestone.
Dahil ang mga milestone ay karaniwang ginagamit upang markahan ang pagtatapos ng isang partikular na yugto ng proyekto, maaari itong maging kapaki-pakinabang na iugnay ang mga naaangkop na aktibidad sa mga milestone na iyon. I-highlight lang ang mga gawain na kailangang i-link sa milestone at i-click ang Link button sa ribbon.
Para sa higit pang impormasyon tungkol sa pagtatrabaho sa mga milestone sa Microsoft Project, maaari kang magbasa ng mabilis na gabay dito .
Ngayon, handa na ang iyong Microsoft Project Gantt chart.
Ang template ng Gantt chart ay isang yari na listahan ng mga gawain na nakaayos sa mode ng pagpaplano at ipinapakita sa isang timeline. Maaaring available ang mga ito sa iba't ibang format depende sa program kung saan ka nagtatrabaho. Ang isang template ng Gantt chart sa Microsoft Project ay palaging nasa mpp na format. format kung sakaling gusto mong i-load ito sa program na iyon o i-save ito sa ibang pagkakataon.
Maaari kang gumamit ng mga template ng isang tao o lumikha ng iyong sarili. Para dito, una sa lahat, kailangan mong lumikha ng isang halimbawa ng Gantt chart sa Microsoft Project, kung saan gagawa ka ng isang template. Kapag mayroon ka nang halimbawa, buksan ang proyektong gusto mong gamitin bilang template ng Microsoft Project.
Kaya umakyat ka na File → Options → Save → Save templates upang piliin kung saan mo gustong i-save ang bagong template na ito.
Pumili File → Export → Save Project as File → Project Template . Kaya makikita mo "Save As" at kailangan mong piliin ang pangalan ng file at uri ng proyekto na Project Template.
Makakakita ka ng isa pang window "Save as Template" kung saan maaari mong piliin ang data na gusto mo o ayaw mong isama sa template. Kaya pumili Save.
Sa susunod na buksan mo ang Microsoft Project, maaari kang pumunta sa File → New → Personal at piliin ang template na ginawa namin.
Gumawa ng bagong file ng proyekto: piliin ang petsa ng pagsisimula at pindutin Create .
Ang iyong Microsoft Project Gantt chart template ay magbubukas sa petsa ng pagsisimula na iyong pinili at magiging handa para sa iyo na magtrabaho.
Ercole Palmeri
Noong nakaraang Lunes, inihayag ng Financial Times ang isang deal sa OpenAI. Nilisensyahan ng FT ang world-class na pamamahayag nito...
Milyun-milyong tao ang nagbabayad para sa mga serbisyo ng streaming, na nagbabayad ng buwanang bayad sa subscription. Karaniwang opinyon na ikaw ay…
Ang Coveware ng Veeam ay patuloy na magbibigay ng mga serbisyo sa pagtugon sa insidente ng cyber extortion. Mag-aalok ang Coveware ng mga kakayahan sa forensics at remediation...
Binabago ng predictive maintenance ang sektor ng langis at gas, na may makabago at proactive na diskarte sa pamamahala ng halaman.…