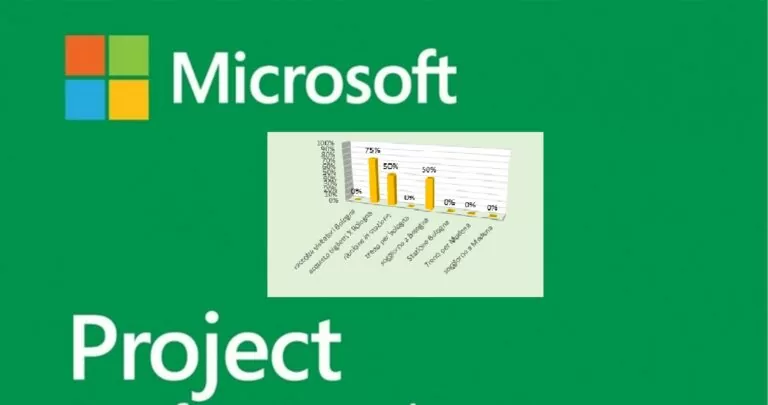
Geschatte leestijd: 9 minuti
Om een projectrapport te maken, opent u het project en klikt u op het tabblad Rapport.
In de groep Bekijk rapport, klik op het pictogram dat het gewenste rapport vertegenwoordigt en selecteer het specifieke rapport.
Bijvoorbeeld om het rapport te openen Algemene projectinformatie, komen we in het menu Rapport, in de groep Bekijk rapport klik op het pictogram Overzicht klik vervolgens op de optie Algemene projectinformatie
Het rapport Algemene projectinformatie combineert grafieken en tabellen om te laten zien waar elke fase van het project is, aanstaande mijlpalen en deadlines.
MS Project biedt tientallen kant-en-klare rapporten. Naast deze voorverpakte rapporten kunt u ook aangepaste rapporten maken. U kunt de inhoud en het uiterlijk van een van de bestaande rapporten aanpassen of een geheel nieuwe maken.
U kunt de gegevens kiezen die het project in elk deel van een rapport weergeeft.
Klik op de tabel of grafiek die u wilt bewerken.
Gebruik het paneel rechts van het object om velden te selecteren, om informatie weer te geven en te filteren.
Wanneer u op een grafiek klikt, verschijnen drie knoppen rechts van de grafiek. Met de "+" kunt u grafische elementen kiezen, met het penseel kunt u de stijl wijzigen en met de trechter kunt u filters toepassen om snel elementen zoals gegevenslabels te selecteren en de informatie te filteren die in de grafiek is ingevoerd.
In het rapport Algemene informatie, kunt u de volledige grafiek wijzigen om kritieke secundaire activiteiten te bekijken in plaats van overzichtstaken op het hoogste niveau:
Klik ergens in de tabel% Voltooiing.
Ga in het deelvenster Veldlijst naar het vak Filter en selecteer Kritiek.
Selecteer 2 niveau in het vak Structuurniveau. Voor dit voorbeeld is dit het eerste niveau van de structuur dat secundaire activiteiten bevat in plaats van overzichtstaken.
De grafiek verandert wanneer u selecties maakt.
Met Project bepaalt u het uiterlijk van uw rapporten, van zwart en wit tot kleurexplosies en effecten.
U kunt een deel van een rapport van een gesplitste weergave maken, zodat u het rapport in realtime kunt zien veranderen terwijl u aan de projectgegevens werkt.
Klik ergens in het rapport en klik vervolgens op Hulpmiddelen voor tafels om opties te bekijken om het uiterlijk van het hele rapport te wijzigen. Op dit tabblad kunt u het lettertype, de kleur of het thema van het hele rapport wijzigen. U kunt ook nieuwe afbeeldingen (inclusief foto's), vormen, afbeeldingen of tabellen toevoegen.
Wanneer u op afzonderlijke items (grafieken, tabellen, enzovoort) van een rapport klikt, worden boven aan het scherm nieuwe tabbladen weergegeven met opties voor het opmaken van dat onderdeel.
Wanneer u op een grafiek klikt, worden drie knoppen ook direct rechts van de grafiek weergegeven. Door op de knop te klikken Grafische stijlen u kunt de kleuren of stijl van de grafiek snel wijzigen.
Stel dat we het uiterlijk van de grafiek willen verbeteren Algemene informatie die we vinden in het vervolgkeuzemenu Dashboard in het menu Rapport.
Selecteer de Kolomdiagram > en in het bijzonder een van de mogelijkheden in 3D.
Geef uw rapport een naam en begin met het toevoegen van informatie
Alle afbeeldingen die u vanuit het niets maakt, kunnen volledig worden aangepast. U kunt items toevoegen en verwijderen en de gegevens aanpassen aan uw behoeften.
Plak het rapport in een programma dat afbeeldingen weergeeft.
Ercole Palmeri
Afgelopen maandag maakte de Financial Times een deal met OpenAI bekend. FT geeft licenties voor haar journalistiek van wereldklasse...
Miljoenen mensen betalen voor streamingdiensten en betalen maandelijkse abonnementskosten. De algemene mening is dat je…
Coveware by Veeam zal responsdiensten op het gebied van cyberafpersingsincidenten blijven leveren. Coveware zal forensische en herstelmogelijkheden bieden...
Voorspellend onderhoud zorgt voor een revolutie in de olie- en gassector, met een innovatieve en proactieve benadering van fabrieksbeheer.…