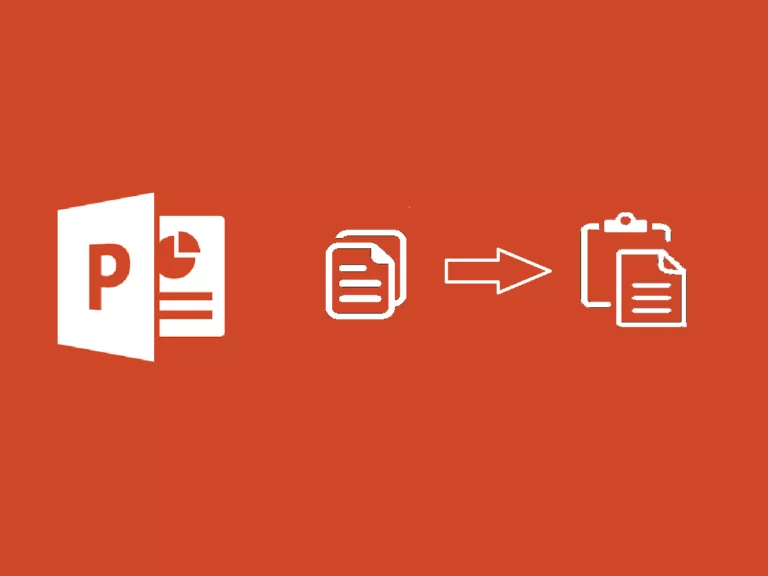
अनुमानित पढ्ने समय: 7 मिनुटी
PowerPoint स्लाइडहरू कसरी प्रतिलिपि गर्ने हेरौं।
तपाईं प्रस्तुतिमा स्लाइडहरू प्रतिलिपि गरेर टाँस्न सक्नुहुन्छ PowerPoint वा तिनीहरूलाई नयाँ कागजातमा टाँस्नुहोस् PowerPoint। तपाइँ टाँस्ने स्लाइडहरू तपाइँको प्रस्तुतीकरणमा अन्य स्लाइडहरूको शैलीसँग मिल्दो बनाउन सक्नुहुन्छ।
PowerPoint पनि प्रतिलिपि गर्न सक्छ संक्रमण सेटिंग्स जुन पहिले नै पत्ता लागेको हुन सक्छ।
यी सबै कार्यहरूले तपाइँलाई तपाइँको प्रस्तुतीकरणहरू सिर्जना गर्न धेरै समय बचत गर्न अनुमति दिनेछ, हेरौं कसरी स्लाइडको डिजाइन प्रतिलिपि गर्ने। PowerPoint.
यदि तपाइँ केवल एक बाट एकल स्लाइड प्रतिलिपि गर्न चाहनुहुन्छ भने PowerPoint अर्कोमा वा एउटै प्रस्तुतीकरण भित्र स्लाइड नक्कल गर्नुहोस्, त्यसपछि यो गर्न एकदम सरल छ। तपाईंले मूल स्लाइडको शैली राख्ने वा तपाईंले यसलाई टाँस्नु भएको प्रस्तुतीकरणको शैलीसँग मिलाउने कि गर्न सक्नुहुन्छ।
PowerPoint तपाईंले प्रतिलिपि गर्न चाहनुभएको स्लाइड समावेश।View.Normal बटन समूहबाट Presentation Views.Copy.PowerPoint जहाँ तपाइँ स्लाइड टाँस्न चाहनुहुन्छ।View > Normal स्क्रिनको बाँयामा थम्बनेलहरू प्रदर्शन गर्न।Use Destination Theme.PowerPoint प्रस्तुतीकरणमा हालको स्लाइडको शैलीसँग मिलाउन प्रयास गर्न टाँसिएको स्लाइडलाई स्वतः सम्पादन गर्नेछ।Keep Source Formatting.एउटै स्लाइड प्रतिलिपि गर्न र टाँस्ने अतिरिक्त, तपाईं एकै पटक धेरै स्लाइडहरू प्रतिलिपि गर्न र टाँस्न छनौट गर्न सक्नुहुन्छ। तपाइँ लगातार स्लाइडहरू चयन गर्न वा प्रस्तुतीकरणबाट व्यक्तिगत स्लाइडहरूको संख्या चयन गर्न सक्नुहुन्छ।
PowerPoint तपाईंले प्रतिलिपि गर्न चाहनुभएको स्लाइडहरू समावेश गर्दछ।View.Normal.Copy.View > Normal यदि थम्बनेलहरू स्क्रिनको बाँयामा देखिँदैनन्।Use Destination Theme हालको प्रस्तुतिको शैलीमा फिट हुन।Keep Source Formatting ठ्याक्कै प्रतिलिपि गरिएको रूपमा स्लाइडहरू टाँस्न।स्लाइडको डिजाइन कसरी प्रतिलिपि गर्ने सिक्नुहोस् PowerPoint यसले तपाईंलाई द्रुत रूपमा प्रस्तुति भित्र स्लाइडहरू नक्कल गर्न वा कागजातको पूर्ण खण्डहरू प्रतिलिपि गर्न दिन्छ PowerPoint अर्को मा। तपाईं यसलाई राख्न सक्नुहुन्छ प्रस्तुति शैली जहाँ तपाइँ विकल्प चयन गरेर टाँस्दै हुनुहुन्छ लक्षित विषयवस्तु प्रयोग गर्नुहोस् , जसले पेस्ट गरिएका स्लाइडहरूलाई प्रस्तुतीकरणमा अन्य स्लाइडहरूको शैलीसँग मिलाउने प्रयास गर्नेछ।
यदि तपाइँ तपाइँको प्रस्तुतीकरणहरू निरन्तर राख्न चाहनुहुन्छ भने PowerPoint, यो गर्न को लागी एक राम्रो तरिका सिर्जना गर्न को लागी हो PowerPoint मा एक स्लाइड रेखाचित्र । स्लाइड मास्टर सिर्जना गरेर, तपाईंले आफ्नो प्रस्तुतीकरणमा थप्नुहुने कुनै पनि नयाँ स्लाइडहरूले तपाईंले स्लाइड मास्टरमा सिर्जना गर्नुभएको ढाँचा र विषयवस्तुलाई पछ्याउनेछ, सबै स्लाइडहरू प्रस्तुतीकरणमा एकरूप छन् भनी सुनिश्चित गर्दै। तपाईं विभिन्न स्लाइड ढाँचाहरूबाट पनि छनौट गर्न सक्नुहुन्छ जुन सबै एउटै स्लाइड मास्टर शैलीमा टाँसिन्छन्।
Ercole Palmeri
नौसेना क्षेत्र एक साँचो वैश्विक आर्थिक शक्ति हो, जसले 150 बिलियन बजारमा नेभिगेट गरेको छ ...
गत सोमबार, फाइनान्सियल टाइम्सले OpenAI सँग सम्झौताको घोषणा गर्यो। FT ले आफ्नो विश्व स्तरीय पत्रकारिता लाई लाइसेन्स...
लाखौं मानिसहरूले स्ट्रिमिङ सेवाहरूको लागि भुक्तानी गर्छन्, मासिक सदस्यता शुल्क तिर्छन्। यो आम धारणा छ कि तपाईं…
Veeam द्वारा Coveware ले साइबर जबरजस्ती घटना प्रतिक्रिया सेवाहरू प्रदान गर्न जारी राख्नेछ। Coveware ले फोरेन्सिक र उपचार क्षमताहरू प्रदान गर्दछ ...