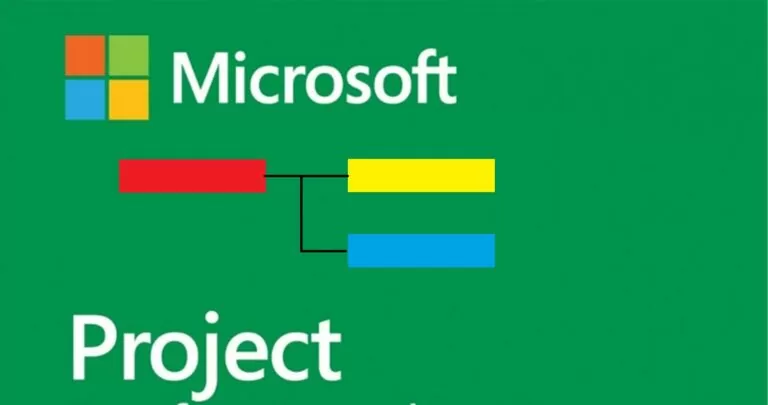
ഗാൻറ്റ് ചാർട്ടുകൾ സൃഷ്ടിക്കാനും പ്രോജക്റ്റുകളിൽ പ്രവർത്തിക്കാനും നിങ്ങളെ അനുവദിക്കുന്ന നിരവധി പ്രോജക്ട് മാനേജ്മെന്റ് സോഫ്റ്റ്വെയർ സൊല്യൂഷനുകൾ ഉണ്ട്. മൈക്രോസോഫ്റ്റ് പ്രോജക്റ്റ് അതിലൊന്നാണ്.
കണക്കാക്കിയ വായന സമയം: 8 minuti
ഒരു Microsoft Project Gantt ചാർട്ട് സൃഷ്ടിക്കുന്നതിന്, നിങ്ങളുടെ Gantt ചാർട്ടിൽ പിന്നീട് ദൃശ്യമാകുന്ന ടാസ്ക്കുകളുടെ ഒരു ലിസ്റ്റ് നിങ്ങൾ തയ്യാറാക്കേണ്ടതുണ്ട്. പ്രോജക്റ്റ് ഓർഗനൈസുചെയ്ത് മനസ്സിലാക്കാൻ എളുപ്പമാക്കുന്നതിന്, അവ നിർവഹിക്കേണ്ട ക്രമത്തിൽ ടാസ്ക്കുകൾ ലിസ്റ്റ് ചെയ്യാൻ ശുപാർശ ചെയ്യുന്നു.
ഇപ്പോൾ എനിക്ക് ടാസ്ക് ലിസ്റ്റ് ഉണ്ട്, ഞാൻ ഒരു ശൂന്യമായ പ്രോജക്റ്റ് തുറക്കുകയും ഈ ടാസ്ക്കുകളെല്ലാം എന്റെ പ്രോജക്റ്റിലേക്ക് ചേർക്കുകയും ചെയ്യുന്നു. ഇത് ചെയ്യുന്നതിന്, നിങ്ങൾ അവ പകർത്തി ഒട്ടിക്കുക അല്ലെങ്കിൽ ടാസ്ക് നെയിം ഫീൽഡിൽ ക്ലിക്കുചെയ്ത് ഓരോ ടാസ്ക്കിന്റെയും പേര് ടൈപ്പുചെയ്യേണ്ടതുണ്ട്. ഈ സമയത്ത് നിങ്ങൾ Gantt ചാർട്ട് വലതുവശത്ത് കാണില്ല, കാരണം ഞങ്ങളുടെ പക്കലില്ല defiപ്രവർത്തനങ്ങളുടെ ആരംഭ, അവസാന തീയതികൾ നിർവചിച്ചു.
കൂടാതെ, നിങ്ങൾക്ക് പരസ്പരം ബന്ധപ്പെട്ടിരിക്കുന്ന ടാസ്ക്കുകൾ ഉണ്ടെങ്കിൽ, നിങ്ങൾക്ക് അവയെ ഉപ ടാസ്ക്കുകളായി ഗ്രൂപ്പുചെയ്യാനാകും. സ്ക്രീൻ ഇടം ലാഭിക്കുന്നതിനും ടാസ്ക് ലിസ്റ്റ് നാവിഗേറ്റ് ചെയ്യുന്നത് എളുപ്പമാക്കുന്നതിനും നിങ്ങളുടെ പ്രോജക്റ്റിന്റെ ഭാഗങ്ങൾ ചുരുക്കാൻ ഇത് നിങ്ങളെ അനുവദിക്കുന്നതിനാൽ വലിയ പ്രോജക്റ്റുകൾക്ക് ഇത് ഉപയോഗപ്രദമാകും. ബന്ധപ്പെട്ട ടാസ്ക് വരികൾ ഹൈലൈറ്റ് ചെയ്ത് റിബണിലെ വലത് ഇൻഡന്റ് ബട്ടണിൽ ക്ലിക്ക് ചെയ്യുക. ഇത് ഹൈലൈറ്റ് ചെയ്ത ടാസ്ക്കുകളെ ഇനത്തിന്റെ ഉപടാസ്ക്കുകളാക്കി മാറ്റും.
ഇപ്പോൾ ഞങ്ങളുടെ എല്ലാ ടാസ്ക്കുകളും സബ്ടാസ്ക്കുകളായി ലിസ്റ്റുചെയ്ത് ഓർഗനൈസുചെയ്തു, defiനമുക്ക് അവയുടെ ആരംഭ, അവസാന തീയതികൾ സജ്ജീകരിക്കാം, അതിനാൽ നമുക്ക് യഥാർത്ഥ പ്രോജക്റ്റ് ഷെഡ്യൂൾ നിർമ്മിക്കാൻ തുടങ്ങാം.
ആരംഭ തീയതി ഫീൽഡിൽ ക്ലിക്ക് ചെയ്ത് ടാസ്ക്കിന്റെ ആരംഭ തീയതി തിരഞ്ഞെടുക്കുന്നതിന് തീയതി പിക്കർ ഉപയോഗിക്കുക. നിങ്ങൾക്ക് ഇത് സ്വമേധയാ ചെയ്യാനും തീയതി സ്വയം നൽകാനും കഴിയും.
അവസാന തീയതിയിലും ഇത് ചെയ്യുക. അവസാന തീയതി ഫീൽഡിൽ ക്ലിക്ക് ചെയ്ത് തീയതി പിക്കർ ഉപയോഗിക്കുക അല്ലെങ്കിൽ തീയതി നേരിട്ട് നൽകുക. നിങ്ങൾക്ക് താൽപ്പര്യമുണ്ടെങ്കിൽ, നിങ്ങൾക്ക് ദൈർഘ്യ ഫീൽഡിൽ ഒരു ദൈർഘ്യം നൽകാം, കൂടാതെ MS പ്രോജക്റ്റ് സ്വയം അവസാന തീയതി കണക്കാക്കും.
എല്ലാ ടാസ്ക്കുകളും ആരംഭിക്കുകയും അവസാനിക്കുകയും ചെയ്താൽ, പ്രോജക്റ്റിലേക്ക് നാഴികക്കല്ലുകൾ ചേർക്കാനുള്ള നല്ല സമയമാണിത്. നിങ്ങളുടെ പ്രോജക്റ്റ് കൃത്യസമയത്ത് പ്രവർത്തിക്കുന്നുവെന്ന് ഉറപ്പാക്കാനും നിർദ്ദിഷ്ട പ്രോജക്റ്റ് ഘട്ടങ്ങളുടെ അവസാനം സൂചിപ്പിക്കാനും നാഴികക്കല്ലുകൾ നിങ്ങളെ സഹായിക്കും.
നിങ്ങളുടെ പ്രോജക്റ്റിലേക്ക് നാഴികക്കല്ലുകൾ ചേർക്കാൻ നിരവധി മാർഗങ്ങളുണ്ട്.
a. ഇതിനകം ലിസ്റ്റിലുള്ള ഒരു ടാസ്ക്കിനായി പൂജ്യം ദിവസങ്ങളുടെ ദൈർഘ്യം നൽകുക. MS പ്രൊജക്റ്റ് ഈ ടാസ്ക്കിനെ ഒരു നാഴികക്കല്ലാക്കി മാറ്റും.
b. അല്ലെങ്കിൽ നിങ്ങൾ ഒരു നാഴികക്കല്ല് സൃഷ്ടിക്കാൻ ആഗ്രഹിക്കുന്ന വരിയിൽ പ്രവേശിച്ച് മൈൽസ്റ്റോൺ ബട്ടണിൽ ക്ലിക്ക് ചെയ്യുക.
പ്രോജക്റ്റിന്റെ ഒരു പ്രത്യേക ഘട്ടത്തിന്റെ അവസാനം കുറിക്കാൻ സാധാരണയായി നാഴികക്കല്ലുകൾ ഉപയോഗിക്കുന്നതിനാൽ, ആ നാഴികക്കല്ലുകളുമായി ഉചിതമായ പ്രവർത്തനങ്ങൾ ലിങ്ക് ചെയ്യുന്നത് ഉപയോഗപ്രദമാകും. നാഴികക്കല്ലിൽ ലിങ്ക് ചെയ്യേണ്ട ജോലികൾ ഹൈലൈറ്റ് ചെയ്ത് റിബണിലെ ലിങ്ക് ബട്ടണിൽ ക്ലിക്ക് ചെയ്യുക.
നാഴികക്കല്ലുകളുമായി പ്രവർത്തിക്കുന്നത് സംബന്ധിച്ച കൂടുതൽ വിവരങ്ങൾക്ക് മൈക്രോസോഫ്റ്റ് പ്രൊജക്ട്, നിങ്ങൾക്ക് ഒരു ദ്രുത ഗൈഡ് ഇവിടെ വായിക്കാം.
ഇപ്പോൾ, നിങ്ങളുടെ Microsoft Project Gantt ചാർട്ട് തയ്യാറാണ്.
പ്ലാനിംഗ് മോഡിൽ ഓർഗനൈസുചെയ്തതും ടൈംലൈനിൽ പ്രദർശിപ്പിക്കുന്നതുമായ ടാസ്ക്കുകളുടെ റെഡിമെയ്ഡ് ലിസ്റ്റാണ് ഗാന്റ് ചാർട്ട് ടെംപ്ലേറ്റ്. നിങ്ങൾ പ്രവർത്തിക്കുന്ന പ്രോഗ്രാമിനെ ആശ്രയിച്ച് അവ വ്യത്യസ്ത ഫോർമാറ്റുകളിൽ ലഭ്യമായേക്കാം. Microsoft Project-ലെ Gantt ചാർട്ട് ടെംപ്ലേറ്റ് എപ്പോഴും mpp ഫോർമാറ്റിലായിരിക്കും. നിങ്ങൾക്ക് അത് ആ പ്രോഗ്രാമിലേക്ക് ലോഡ് ചെയ്യാനോ പിന്നീട് സംരക്ഷിക്കാനോ താൽപ്പര്യമുണ്ടെങ്കിൽ ഫോർമാറ്റ് ചെയ്യുക.
നിങ്ങൾക്ക് ആരുടെയെങ്കിലും ടെംപ്ലേറ്റുകൾ ഉപയോഗിക്കാം അല്ലെങ്കിൽ നിങ്ങളുടേത് സൃഷ്ടിക്കാം. ഇതിനായി, ആദ്യം, നിങ്ങൾ മൈക്രോസോഫ്റ്റ് പ്രോജക്റ്റിൽ ഒരു ഗാന്റ് ചാർട്ട് ഉദാഹരണം സൃഷ്ടിക്കേണ്ടതുണ്ട്, അതിൽ നിങ്ങൾ ഒരു ടെംപ്ലേറ്റ് സൃഷ്ടിക്കും. നിങ്ങൾക്ക് ഉദാഹരണം ലഭിച്ചുകഴിഞ്ഞാൽ, നിങ്ങൾ Microsoft Project ടെംപ്ലേറ്റായി ഉപയോഗിക്കാൻ ആഗ്രഹിക്കുന്ന പ്രോജക്റ്റ് തുറക്കുക.
അതിനാൽ കയറുക File → Options → Save → Save templates ഈ പുതിയ ടെംപ്ലേറ്റ് എവിടെ സംരക്ഷിക്കണമെന്ന് തിരഞ്ഞെടുക്കാൻ.
തിരഞ്ഞെടുക്കുക File → Export → Save Project as File → Project Template . അതിനാൽ നിങ്ങൾ കാണും "Save As" പ്രോജക്റ്റ് ടെംപ്ലേറ്റ് ആയ ഫയലിന്റെ പേരും പ്രോജക്റ്റ് തരവും നിങ്ങൾ തിരഞ്ഞെടുക്കേണ്ടതുണ്ട്.
നിങ്ങൾ മറ്റൊരു വിൻഡോ കാണും "Save as Template" ടെംപ്ലേറ്റിൽ നിങ്ങൾക്ക് ആവശ്യമുള്ളതോ ഉൾപ്പെടുത്താൻ ആഗ്രഹിക്കാത്തതോ ആയ ഡാറ്റ തിരഞ്ഞെടുക്കാൻ കഴിയും. അതിനാൽ തിരഞ്ഞെടുക്കുക Save.
അടുത്ത തവണ നിങ്ങൾ Microsoft Project തുറക്കുമ്പോൾ, നിങ്ങൾക്ക് പോകാം File → New → Personal ഞങ്ങൾ ഇപ്പോൾ സൃഷ്ടിച്ച ടെംപ്ലേറ്റ് തിരഞ്ഞെടുക്കുക.
ഒരു പുതിയ പ്രോജക്റ്റ് ഫയൽ സൃഷ്ടിക്കുക: ആരംഭ തീയതി തിരഞ്ഞെടുത്ത് അമർത്തുക Create .
നിങ്ങളുടെ Microsoft Project Gantt ചാർട്ട് ടെംപ്ലേറ്റ് നിങ്ങൾ തിരഞ്ഞെടുത്ത ആരംഭ തീയതിയിൽ തുറക്കുകയും നിങ്ങൾക്ക് പ്രവർത്തിക്കാൻ തയ്യാറാകുകയും ചെയ്യും.
Ercole Palmeri
ആപ്പിൾ വിഷൻ പ്രോ കൊമേഴ്സ്യൽ വ്യൂവർ ഉപയോഗിച്ചുള്ള ഒഫ്താൽമോപ്ലാസ്റ്റി ഓപ്പറേഷൻ കാറ്റാനിയ പോളിക്ലിനിക്കിൽ നടത്തി.
കളറിംഗ് വഴി മികച്ച മോട്ടോർ കഴിവുകൾ വികസിപ്പിക്കുന്നത് എഴുത്ത് പോലെയുള്ള കൂടുതൽ സങ്കീർണ്ണമായ കഴിവുകൾക്ക് കുട്ടികളെ സജ്ജമാക്കുന്നു. നിറം കൊടുക്കാൻ...
നാവിക മേഖല ഒരു യഥാർത്ഥ ആഗോള സാമ്പത്തിക ശക്തിയാണ്, അത് 150 ബില്യൺ വിപണിയിലേക്ക് നാവിഗേറ്റ് ചെയ്തു...
കഴിഞ്ഞ തിങ്കളാഴ്ച, ഫിനാൻഷ്യൽ ടൈംസ് ഓപ്പൺഎഐയുമായി ഒരു കരാർ പ്രഖ്യാപിച്ചു. FT അതിൻ്റെ ലോകോത്തര പത്രപ്രവർത്തനത്തിന് ലൈസൻസ് നൽകുന്നു…