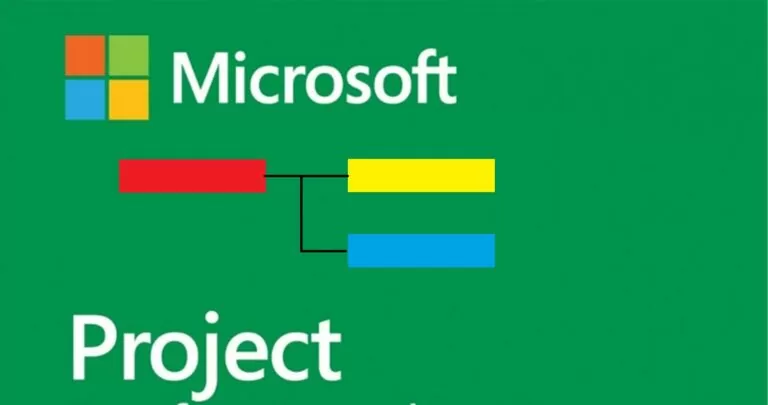
ガント チャートを作成してプロジェクトに取り組むことができるプロジェクト管理ソフトウェア ソリューションは数多くあります。 Microsoft Project もその 1 つです。
推定読書時間: 8 分
Microsoft Project のガント チャートを作成するには、後でガント チャートに表示されるタスクのリストを準備する必要があります。プロジェクトが整理されて理解しやすいように、タスクを実行する必要がある順序でリストすることをお勧めします。
タスク リストを作成したので、空のプロジェクトを開き、これらすべてのタスクをプロジェクトに追加します。これを行うには、それらをコピーして貼り付けるか、タスク名フィールドをクリックして各タスクの名前を入力する必要があります。この時点では右側にガント チャートは表示されていません。これはまだ作成されていないためです。 defiアクティビティの開始日と終了日を定義しました。
また、相互に関連するタスクがある場合は、それらをサブタスクとしてグループ化できます。これは、プロジェクトのセクションを折りたたんで画面スペースを節約し、タスク リストを簡単にナビゲートできるため、大規模なプロジェクトに役立ちます。関連するタスク行を強調表示し、リボンの右インデント ボタンをクリックするだけです。これにより、強調表示されたタスクが項目のサブタスクに変わります。
これで、すべてのタスクがリストされ、サブタスクとして整理されました。 defi実際のプロジェクト スケジュールの作成を開始できるように、開始日と終了日を設定しましょう。
開始日フィールドをクリックし、日付ピッカーを使用してタスクの開始日を選択します。手動で日付を入力することもできます。
終了日についても同じことを行います。終了日フィールドをクリックし、日付ピッカーを使用するか、手動で日付を入力します。必要に応じて、期間フィールドに期間を入力するだけで、MS Project によって終了日が自動的に計算されます。
すべてのタスクに開始日と終了日を設定したら、プロジェクトにマイルストーンを追加します。マイルストーンは、プロジェクトが予定どおりに実行されていることを確認し、プロジェクトの特定のフェーズの終了を示すのに役立ちます。
プロジェクトにマイルストーンを追加するには、いくつかの方法があります。
a. すでにリストにあるタスクの期間を 0 日と入力します。 MS Project は、このタスクを自動的にマイルストーンに変換します。
b. または、マイルストーンを作成する行を入力し、マイルストーン ボタンをクリックします。
マイルストーンは通常、プロジェクトの特定のフェーズの終了を示すために使用されるため、適切なアクティビティをそれらのマイルストーンにリンクすると便利です。マイルストーンにリンクする必要があるタスクを強調表示し、リボン上の [リンク] ボタンをクリックするだけです。
マイルストーンの操作の詳細については、 Microsoft Projectで、ここでクイックガイドを読むことができます。
これで、Microsoft Project のガント チャートが完成しました。
ガント チャート テンプレートは、計画モードで編成され、タイムラインに表示される既製のタスクのリストです。使用しているプログラムに応じて、さまざまな形式で利用できる場合があります。 Microsoft Project のガント チャート テンプレートは常に mpp 形式になります。そのプログラムにロードしたり、後で保存したりする場合に備えて、フォーマットを変更します。
誰かのテンプレートを使用することも、独自のテンプレートを作成することもできます。このためには、まず Microsoft Project でガント チャートの例を作成し、そのサンプルに基づいてテンプレートを作成する必要があります。サンプルを取得したら、Microsoft Project テンプレートとして使用するプロジェクトを開きます。
だから上がって File → Options → Save → Save templates をクリックして、この新しいテンプレートを保存する場所を選択します。
選ぶ File → Export → Save Project as File → Project Template 。それでわかります 「Save As「 ファイル名とプロジェクト タイプ (プロジェクト テンプレート) を選択する必要があります。
別のウィンドウが表示されます 「Save as Template「 ここで、テンプレートに含めるデータまたは含めたくないデータを選択できます。それで選択してください Save.
次回 Microsoft Project を開いたときに、次の場所に移動できます。 File → New → Personal 作成したばかりのテンプレートを選択します。
新しいプロジェクト ファイルを作成します。開始日を選択して、 を押します。 Create .
選択した開始日に Microsoft Project ガント チャート テンプレートが開き、作業できる状態になります。
Ercole Palmeri
先週の月曜日、フィナンシャル・タイムズ紙はOpenAIとの契約を発表した。 FT は世界クラスのジャーナリズムにライセンスを供与しています…