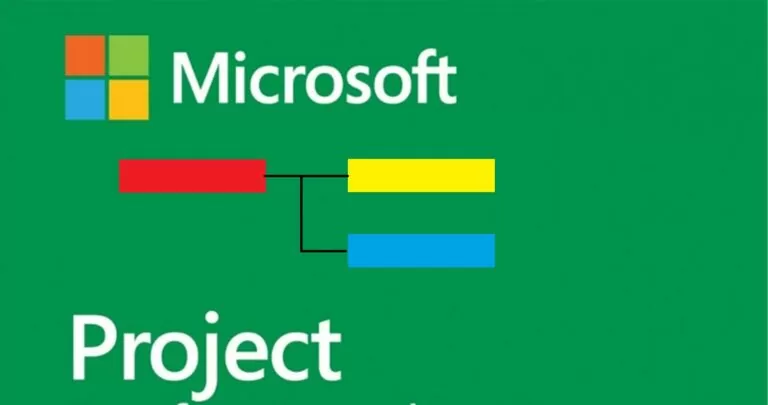
ઘણા પ્રોજેક્ટ મેનેજમેન્ટ સોફ્ટવેર સોલ્યુશન્સ છે જે તમને ગેન્ટ ચાર્ટ બનાવવા અને પ્રોજેક્ટ્સ પર કામ કરવાની મંજૂરી આપે છે. માઈક્રોસોફ્ટ પ્રોજેક્ટ તેમાંથી એક છે.
અંદાજિત વાંચન સમય: 8 મિનુટી
Microsoft Project Gantt ચાર્ટ બનાવવા માટે, તમારે કાર્યોની યાદી તૈયાર કરવાની જરૂર છે જે પછીથી તમારા Gantt ચાર્ટ પર દેખાશે. કાર્યોને તે ક્રમમાં સૂચિબદ્ધ કરવાની ભલામણ કરવામાં આવે છે જેમાં તેમને કરવાની જરૂર છે જેથી પ્રોજેક્ટ વ્યવસ્થિત અને સમજવામાં સરળ રહે.
હવે મારી પાસે કાર્ય સૂચિ છે, હું એક ખાલી પ્રોજેક્ટ ખોલું છું અને આ બધા કાર્યોને મારા પ્રોજેક્ટમાં ઉમેરું છું. આ કરવા માટે તમારે તેમને કોપી અને પેસ્ટ કરવાની જરૂર છે અથવા કાર્ય નામ ફીલ્ડમાં ક્લિક કરો અને દરેક કાર્યનું નામ લખો. આ બિંદુએ તમે જમણી બાજુએ ગેન્ટ ચાર્ટ જોશો નહીં, કારણ કે અમારી પાસે તે હજી સુધી નથી defiપ્રવૃત્તિઓની શરૂઆત અને સમાપ્તિ તારીખો વ્યાખ્યાયિત કરી.
ઉપરાંત, જો તમારી પાસે એવા કાર્યો છે જે એકબીજા સાથે સંબંધિત છે, તો તમે તેને સબટાસ્ક તરીકે જૂથબદ્ધ કરી શકો છો. આ મોટા પ્રોજેક્ટ્સ માટે ઉપયોગી થઈ શકે છે કારણ કે તે તમને સ્ક્રીન સ્પેસ બચાવવા અને કાર્ય સૂચિને નેવિગેટ કરવામાં સરળ બનાવવા માટે તમારા પ્રોજેક્ટના વિભાગોને સંકુચિત કરવાની મંજૂરી આપે છે. ફક્ત સંબંધિત કાર્ય પંક્તિઓને હાઇલાઇટ કરો અને રિબનમાં જમણા ઇન્ડેન્ટ બટનને ક્લિક કરો. આ હાઇલાઇટ કરેલા કાર્યોને આઇટમના સબટાસ્કમાં ફેરવશે.
હવે જ્યારે અમારી પાસે અમારા બધા કાર્યો સબટાસ્ક તરીકે સૂચિબદ્ધ અને ગોઠવાયેલા છે, defiચાલો તેમની શરૂઆત અને સમાપ્તિ તારીખો સેટ કરીએ, જેથી અમે વાસ્તવિક પ્રોજેક્ટ શેડ્યૂલ બનાવવાનું શરૂ કરી શકીએ.
પ્રારંભ તારીખ ફીલ્ડમાં ક્લિક કરો અને કાર્યની શરૂઆતની તારીખ પસંદ કરવા માટે તારીખ પીકરનો ઉપયોગ કરો. તમે તેને જાતે પણ કરી શકો છો અને તારીખ જાતે દાખલ કરી શકો છો.
અંતિમ તારીખ માટે તે જ કરો. અંતિમ તારીખ ફીલ્ડમાં ક્લિક કરો અને તારીખ પીકરનો ઉપયોગ કરો અથવા તારીખ જાતે દાખલ કરો. જો તમે ઇચ્છો તો, તમે સમયગાળો ફીલ્ડમાં ખાલી સમયગાળો દાખલ કરી શકો છો અને MS પ્રોજેક્ટ આપમેળે સમાપ્તિ તારીખની ગણતરી કરશે.
એકવાર તમામ કાર્યોની શરૂઆત અને સમાપ્તિ તારીખો થઈ જાય, તે પછી પ્રોજેક્ટમાં માઇલસ્ટોન્સ ઉમેરવાનો સારો સમય છે. માઇલસ્ટોન્સ તમને તમારો પ્રોજેક્ટ સમયસર ચાલે છે તેની ખાતરી કરવામાં મદદ કરી શકે છે અને ચોક્કસ પ્રોજેક્ટ તબક્કાઓનો અંત સૂચવે છે.
તમારા પ્રોજેક્ટમાં સીમાચિહ્નો ઉમેરવાની ઘણી રીતો છે.
a. સૂચિમાં પહેલાથી જ કાર્ય માટે શૂન્ય દિવસનો સમયગાળો દાખલ કરો. MS પ્રોજેક્ટ આપોઆપ આ કાર્યને એક માઈલસ્ટોનમાં રૂપાંતરિત કરશે.
b. અથવા તમે જ્યાં માઇલસ્ટોન બનાવવા માંગો છો તે પંક્તિ દાખલ કરો અને માઇલસ્ટોન બટન પર ક્લિક કરો.
પ્રોજેક્ટના ચોક્કસ તબક્કાના અંતને ચિહ્નિત કરવા માટે સામાન્ય રીતે માઇલસ્ટોન્સનો ઉપયોગ થતો હોવાથી, તે સીમાચિહ્નો સાથે યોગ્ય પ્રવૃત્તિઓને જોડવા માટે તે ઉપયોગી થઈ શકે છે. ફક્ત તે કાર્યોને પ્રકાશિત કરો કે જેને માઇલસ્ટોન સાથે લિંક કરવાની જરૂર છે અને રિબન પરના લિંક બટનને ક્લિક કરો.
માં માઇલસ્ટોન્સ સાથે કામ કરવા વિશે વધુ માહિતી માટે માઈક્રોસોફ્ટ પ્રોજેક્ટ, તમે અહીં ઝડપી માર્ગદર્શિકા વાંચી શકો છો.
હવે, તમારો Microsoft Project Gantt ચાર્ટ તૈયાર છે.
ગેન્ટ ચાર્ટ ટેમ્પલેટ એ પ્લાનિંગ મોડમાં ગોઠવાયેલા અને સમયરેખા પર પ્રદર્શિત કાર્યોની તૈયાર સૂચિ છે. તમે જે પ્રોગ્રામમાં કામ કરો છો તેના આધારે તે વિવિધ ફોર્મેટમાં ઉપલબ્ધ હોઈ શકે છે. માઈક્રોસોફ્ટ પ્રોજેક્ટમાં ગેન્ટ ચાર્ટ ટેમ્પલેટ હંમેશા mpp ફોર્મેટમાં રહેશે. જો તમે તેને તે પ્રોગ્રામમાં લોડ કરવા અથવા તેને પછીથી સાચવવા માંગતા હોવ તો ફોર્મેટ કરો.
તમે કોઈના નમૂનાઓનો ઉપયોગ કરી શકો છો અથવા તમારા પોતાના બનાવી શકો છો. આ માટે, સૌ પ્રથમ, તમારે Microsoft પ્રોજેક્ટમાં એક Gantt ચાર્ટ ઉદાહરણ બનાવવાની જરૂર છે, જેના પર તમે પછી એક ટેમ્પલેટ બનાવશો. એકવાર તમારી પાસે ઉદાહરણ છે, તમે Microsoft પ્રોજેક્ટ નમૂના તરીકે ઉપયોગ કરવા માંગો છો તે પ્રોજેક્ટને ખોલો.
તો ઉપર જાઓ File → Options → Save → Save templates તમે આ નવા નમૂનાને ક્યાં સાચવવા માંગો છો તે પસંદ કરવા માટે.
પસંદ File → Export → Save Project as File → Project Template . તો તમે જોશો "Save As" અને તમારે ફાઇલનું નામ અને પ્રોજેક્ટનો પ્રકાર પસંદ કરવો પડશે જે પ્રોજેક્ટ ટેમ્પલેટ છે.
તમે બીજી વિન્ડો જોશો "Save as Template" જ્યાં તમે ટેમ્પલેટમાં તમને જોઈતો કે ન સમાવવા માંગતા હોય તે ડેટા પસંદ કરી શકો છો. તેથી પસંદ કરો Save.
આગલી વખતે જ્યારે તમે Microsoft પ્રોજેક્ટ ખોલો, ત્યારે તમે જઈ શકો છો File → New → Personal અને અમે હમણાં બનાવેલ નમૂનો પસંદ કરો.
નવી પ્રોજેક્ટ ફાઇલ બનાવો: પ્રારંભ તારીખ પસંદ કરો અને દબાવો Create .
તમારો Microsoft Project Gantt ચાર્ટ ટેમ્પલેટ તમે પસંદ કરેલી શરૂઆતની તારીખ સાથે ખુલશે અને તમારા માટે કામ કરવા માટે તૈયાર હશે.
Ercole Palmeri
એપલ વિઝન પ્રો કોમર્શિયલ વ્યુઅરનો ઉપયોગ કરીને કેટેનિયા પોલીક્લીનિક ખાતે ઓપ્થેલ્મોપ્લાસ્ટી ઓપરેશન કરવામાં આવ્યું હતું…
રંગ દ્વારા સુંદર મોટર કૌશલ્ય વિકસાવવાથી બાળકોને લેખન જેવી વધુ જટિલ કુશળતા માટે તૈયાર કરવામાં આવે છે. રંગ કરવા માટે…
નૌકાદળ ક્ષેત્ર એ સાચી વૈશ્વિક આર્થિક શક્તિ છે, જેણે 150 અબજના બજાર તરફ નેવિગેટ કર્યું છે...
ગયા સોમવારે, ફાઇનાન્શિયલ ટાઇમ્સે OpenAI સાથેના સોદાની જાહેરાત કરી હતી. FT તેના વિશ્વ કક્ષાના પત્રકારત્વને લાઇસન્સ આપે છે...