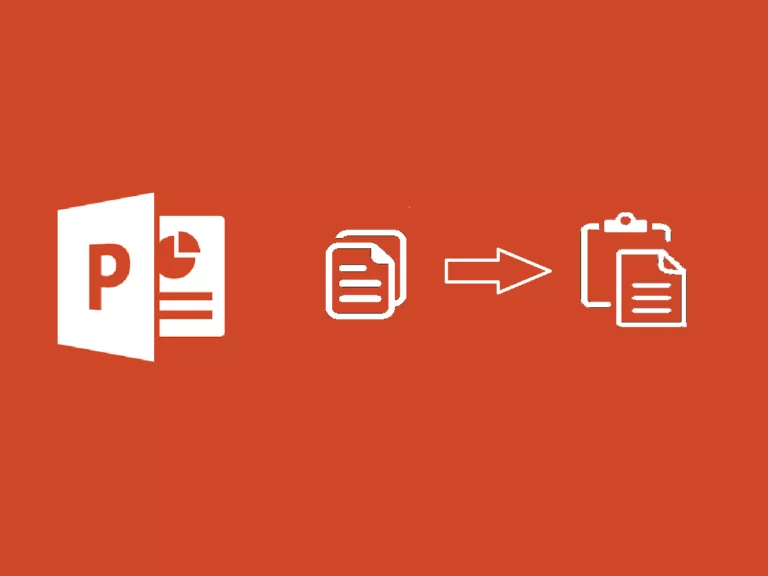
અંદાજિત વાંચન સમય: 7 મિનુટી
ચાલો જોઈએ કે પાવરપોઈન્ટ સ્લાઈડ્સ કેવી રીતે કોપી કરવી.
તમે પ્રેઝન્ટેશનમાં સ્લાઇડ્સ કોપી અને પેસ્ટ કરી શકો છો PowerPoint અથવા તેમને નવા દસ્તાવેજમાં પેસ્ટ કરો PowerPoint. તમે પેસ્ટ કરેલી સ્લાઇડ્સને તમારી પ્રસ્તુતિમાંની અન્ય સ્લાઇડ્સની શૈલી સાથે મેળ ખાતી પણ બનાવી શકો છો.
પાવરપોઈન્ટ પણ નકલ કરી શકે છે સંક્રમણ સેટિંગ્સ જે કદાચ પહેલાથી જ બહાર આવી ગયું હશે.
આ બધી ક્રિયાઓ તમને તમારી પ્રસ્તુતિઓ બનાવવામાં ઘણો સમય બચાવવા દેશે, ચાલો જોઈએ કે સ્લાઇડની ડિઝાઇનની નકલ કેવી રીતે કરવી. PowerPoint.
જો તમે ખાલી a માંથી એક સ્લાઇડ કોપી કરવા માંગો છો PowerPoint બીજા પર અથવા સમાન પ્રેઝન્ટેશનમાં સ્લાઇડની નકલ કરો, તો તે કરવું એકદમ સરળ છે. તમે પસંદ કરી શકો છો કે મૂળ સ્લાઇડની શૈલી રાખવી કે તમે તેને પેસ્ટ કરી રહ્યાં છો તે પ્રસ્તુતિની શૈલી સાથે મેળ ખાવી.
PowerPoint તમે કૉપિ કરવા માંગો છો તે સ્લાઇડ ધરાવે છે.View.Normal બટન જૂથમાંથી Presentation Views.Copy.PowerPoint જ્યાં તમે સ્લાઇડ પેસ્ટ કરવા માંગો છો.View > Normal સ્ક્રીનની ડાબી બાજુએ થંબનેલ્સ પ્રદર્શિત કરવા માટે.Use Destination Theme.PowerPoint પ્રસ્તુતિમાં વર્તમાન સ્લાઇડ્સની શૈલી સાથે મેચ કરવાનો પ્રયાસ કરવા માટે પેસ્ટ કરેલી સ્લાઇડને આપમેળે સંપાદિત કરશે.Keep Source Formatting.એક સ્લાઇડને કૉપિ અને પેસ્ટ કરવા ઉપરાંત, તમે એકસાથે બહુવિધ સ્લાઇડ્સ કૉપિ અને પેસ્ટ કરવાનું પસંદ કરી શકો છો. તમે સળંગ સ્લાઇડ્સ પસંદ કરવાનું પસંદ કરી શકો છો અથવા પ્રસ્તુતિમાંથી સંખ્યાબંધ વ્યક્તિગત સ્લાઇડ્સ પસંદ કરી શકો છો.
PowerPoint તમે કૉપિ કરવા માંગો છો તે સ્લાઇડ્સ ધરાવે છે.View.Normal.Copy.View > Normal જો થંબનેલ્સ સ્ક્રીનની ડાબી બાજુએ દેખાતી નથી.Use Destination Theme વર્તમાન પ્રસ્તુતિની શૈલીમાં ફિટ થવા માટે.Keep Source Formatting સ્લાઇડ્સ કોપી કરેલી બરાબર પેસ્ટ કરવા માટે.માં સ્લાઇડની ડિઝાઇનની નકલ કેવી રીતે કરવી તે જાણો PowerPoint તે તમને પ્રેઝન્ટેશનમાં ઝડપથી સ્લાઇડ્સ ડુપ્લિકેટ કરવા અથવા દસ્તાવેજના સંપૂર્ણ વિભાગોની નકલ કરવા દે છે PowerPoint બીજા પર. તમે તેને રાખી શકો છો પ્રસ્તુતિ શૈલી જ્યાં તમે વિકલ્પ પસંદ કરીને પેસ્ટ કરી રહ્યાં છો લક્ષ્ય થીમનો ઉપયોગ કરો , જે પેસ્ટ કરેલી સ્લાઇડ્સને પ્રસ્તુતિમાંની અન્ય સ્લાઇડ્સની શૈલી સાથે મેચ કરવાનો પ્રયાસ કરશે.
જો તમે તમારી પ્રસ્તુતિઓને સુસંગત રાખવા માંગતા હોવ PowerPoint, આ કરવા માટેની એક સરસ રીત એ બનાવવી છે પાવરપોઇન્ટમાં સ્લાઇડ ડાયાગ્રામ . સ્લાઇડ માસ્ટર બનાવીને, તમે તમારી પ્રેઝન્ટેશનમાં ઉમેરો છો તે કોઈપણ નવી સ્લાઇડ્સ તમે સ્લાઇડ માસ્ટરમાં બનાવેલ ફોર્મેટિંગ અને થીમને અનુસરશે, તે સુનિશ્ચિત કરશે કે બધી સ્લાઇડ્સ સમગ્ર પ્રસ્તુતિ દરમિયાન સુસંગત છે. તમે વિવિધ સ્લાઇડ ફોર્મેટમાંથી પણ પસંદ કરી શકો છો કે જે બધા સમાન સ્લાઇડ માસ્ટર શૈલીને વળગી રહે છે.
Ercole Palmeri
રંગ દ્વારા સુંદર મોટર કૌશલ્ય વિકસાવવાથી બાળકોને લેખન જેવી વધુ જટિલ કુશળતા માટે તૈયાર કરવામાં આવે છે. રંગ કરવા માટે…
નૌકાદળ ક્ષેત્ર એ સાચી વૈશ્વિક આર્થિક શક્તિ છે, જેણે 150 અબજના બજાર તરફ નેવિગેટ કર્યું છે...
ગયા સોમવારે, ફાઇનાન્શિયલ ટાઇમ્સે OpenAI સાથેના સોદાની જાહેરાત કરી હતી. FT તેના વિશ્વ કક્ષાના પત્રકારત્વને લાઇસન્સ આપે છે...
લાખો લોકો સ્ટ્રીમિંગ સેવાઓ માટે ચૂકવણી કરે છે, માસિક સબ્સ્ક્રિપ્શન ફી ચૂકવે છે. સામાન્ય અભિપ્રાય છે કે તમે…