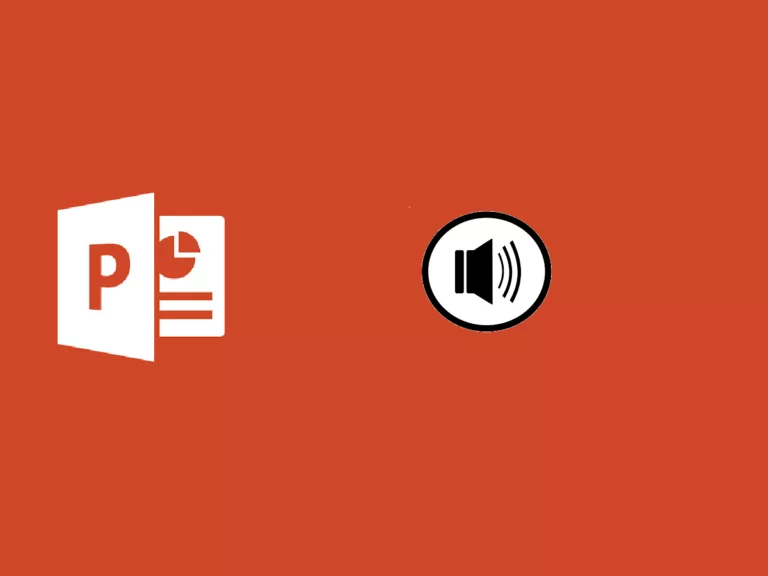
Temps estimat de lectura: 6 acta
Per gravar o escoltar àudio a PowerPoint, assegureu-vos d'equipar el vostre dispositiu amb auriculars i micròfon.
Suposem que ja teniu alguna melodia en ment que voleu afegir a una diapositiva concreta. Pel que fa als sons, PowerPoint us permet afegir diversos fitxers a una sola diapositiva, de manera que les vostres opcions són il·limitades. Per a aquesta guia, per exemple, crearem una diapositiva per a una presentació sobre Animals de granja dirigida als nens. Afegirem un so en resposta a cadascun dels animals de la imatge.
Aneu al menú de la cinta a PowerPoint i trieu Insereix > Àudio .
Quan feu clic Audio XNUMX , PowerPoint obrirà un quadre de diàleg. Des d'allà, navegueu fins a la ubicació on deseu els fitxers d'àudio. Un cop hàgiu seleccionat el fitxer d'àudio que voleu afegir a la diapositiva, feu clic Obres .
PowerPoint inserirà el vostre fitxer d'àudio en forma de icona de l'altaveu amb un reproductor que us permetrà reproduir el fitxer i ajustar-ne el volum. Tu pots arrossegueu la icona i col·locar-lo on vulguis, també pots ajustar-ne la mida .
Si seleccioneu la icona de l'altaveu, el menú Format d'àudio i reproducció apareixerà al menú principal de la cinta. Seleccioneu el menú Reproduir i feu una ullada a les opcions.
Aquesta opció us permet ajustar el volum de l'àudio.
Aquesta opció mostra un menú desplegable que us ajudarà a triar com iniciar l'àudio. Depenent de la versió, podeu triar les opcions següents. Quan feu clic L'àudio només es reprodueix quan feu clic a la icona de l'altaveu. Es reprodueix automàticament el fitxer d'àudio immediatament quan aterreu a la diapositiva on heu col·locat el fitxer d'àudio. En algunes versions, tindreu una tercera opció de A la seqüència de clics , que reprodueix automàticament el fitxer amb un sol clic.
Per triar com es reprodueix l'àudio durant la presentació, aquest menú desplegable ofereix les opcions següents.
Aquesta opció us permet reproduir contínuament el clip d'àudio a totes les diapositives en segon pla.
Assegureu-vos de provar l'àudio de la vostra presentació. Ara veurem com funciona la presentació dels nostres animals de granja i els seus sons. Hem escollit reproduir cada so quan feu clic .
També teniu l'opció d'enregistrar el vostre àudio directament a PowerPoint. Per fer-ho, torneu al menú Insereix > Àudio i tria Gravar àudio .
PowerPoint obrirà una finestra de registre . Aquí escriviu el nom del vostre fitxer d'àudio i feu clic a Grava abans de començar a parlar al micròfon.
Per revisar el vostre disc, seleccioneu Atura i després premeu Jugar per escoltar-lo.
També pots seleccionar registra per tornar a gravar el fitxer. Premeu OK quan estàs content amb el clip.
Igual que amb els fitxers d'àudio del vostre ordinador, PowerPoint inserirà el clip com a icona de l'altaveu . Arrossegueu la icona a la diapositiva on vulgueu.
Si seleccioneu la icona de l'altaveu, el menú Àudio apareixerà al menú principal de la cinta. Seleccioneu el menú Àudio i mireu les opcions. Són exactament els mateixos per al clip gravat i els fitxers d'àudio del PC.
El dissenyador de PowerPoint és una característica disponible per als subscriptors de Microsoft 365 que millora automàticament les diapositives dins de les vostres presentacions. Per veure com funciona el Dissenyador llegiu el nostre tutorial
A principis de la dècada de 90, un clip musical de Michael Jackson va acabar amb una selecció de cares de la gent que assentia amb la música.
El metratge en blanc o negre va ser el primer exemple important de morphing, on cada cara va canviar lentament per convertir-se en la següent.
Aquest efecte s'està transformant, i també el podem reproduir en Power Point. Vegem com fer-ho a continuació.
Ercole Palmeri
Es va realitzar una operació d'oftalmoplàstia amb el visualitzador comercial Apple Vision Pro a la Policlínica de Catània...
El desenvolupament de la motricitat fina a través del color prepara els nens per a habilitats més complexes com escriure. Per acolorir...
El sector naval és una veritable potència econòmica mundial, que ha navegat cap a un mercat de 150 milions...
Dilluns passat, el Financial Times va anunciar un acord amb OpenAI. FT autoritza el seu periodisme de classe mundial...