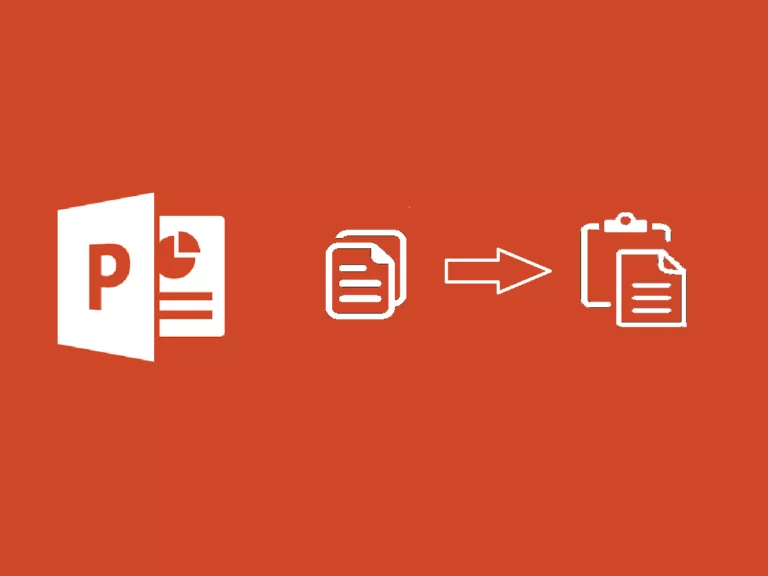
পড়ার আনুমানিক সময়: 7 minuti
আসুন দেখি কিভাবে PowerPoint স্লাইড কপি করতে হয়।
আপনি একটি উপস্থাপনায় স্লাইড কপি এবং পেস্ট করতে পারেন PowerPoint অথবা একটি নতুন নথিতে পেস্ট করুন PowerPoint. আপনি পেস্ট করা স্লাইডগুলিকে আপনার উপস্থাপনার অন্যান্য স্লাইডের শৈলীর সাথে মেলে দিতে পারেন।
পাওয়ারপয়েন্টও কপি করতে পারে রূপান্তর সেটিংস যা হয়তো ইতিমধ্যেই বের করা হয়েছে।
এই সমস্ত ক্রিয়াগুলি আপনাকে আপনার উপস্থাপনাগুলি তৈরি করতে অনেক সময় বাঁচাতে দেয়, আসুন দেখি কীভাবে একটি স্লাইডের নকশা অনুলিপি করা যায় PowerPoint.
আপনি যদি একটি থেকে একটি একক স্লাইড কপি করতে চান PowerPoint অন্য একটিতে বা একই উপস্থাপনার মধ্যে একটি স্লাইডের নকল করুন, তাহলে এটি করা বেশ সহজ। আপনি মূল স্লাইডের শৈলীটি রাখতে চান বা আপনি যে উপস্থাপনাটিতে পেস্ট করছেন তার সাথে এটি মেলে কিনা তা চয়ন করতে পারেন৷
PowerPoint আপনি যে স্লাইডটি অনুলিপি করতে চান তা রয়েছে।View.Normal বোতাম গ্রুপ থেকে Presentation Views.Copy.PowerPoint যেখানে আপনি স্লাইড পেস্ট করতে চান।View > Normal স্ক্রিনের বাম দিকে থাম্বনেইল প্রদর্শন করতে।Use Destination Theme.PowerPoint উপস্থাপনার বর্তমান স্লাইডের শৈলীর সাথে মেলানোর চেষ্টা করতে পেস্ট করা স্লাইডটি স্বয়ংক্রিয়ভাবে সম্পাদনা করবে।Keep Source Formatting.একটি একক স্লাইড অনুলিপি এবং আটকানো ছাড়াও, আপনি একবারে একাধিক স্লাইড অনুলিপি এবং আটকানো চয়ন করতে পারেন৷ আপনি ধারাবাহিক স্লাইডগুলি নির্বাচন করতে বা উপস্থাপনা থেকে একাধিক পৃথক স্লাইড নির্বাচন করতে পারেন৷
PowerPoint আপনি কপি করতে চান স্লাইড ধারণকারী.View.Normal.Copy.View > Normal যদি থাম্বনেলগুলি স্ক্রিনের বাম দিকে দৃশ্যমান না হয়।Use Destination Theme বর্তমান উপস্থাপনার শৈলীর সাথে মানানসই।Keep Source Formatting স্লাইডগুলিকে কপি করা ঠিক মতো পেস্ট করতে।কিভাবে একটি স্লাইড এর নকশা অনুলিপি করতে শিখুন PowerPoint এটি আপনাকে একটি উপস্থাপনার মধ্যে স্লাইডগুলিকে দ্রুত নকল করতে দেয় বা একটি নথির সম্পূর্ণ বিভাগগুলি অনুলিপি করতে দেয়৷ PowerPoint অন্যের উপর। তুমি এটা রাখতে পারো উপস্থাপনা শৈলী যেখানে আপনি বিকল্পটি নির্বাচন করে পেস্ট করছেন লক্ষ্য থিম ব্যবহার করুন , যা পেস্ট করা স্লাইডগুলিকে উপস্থাপনার অন্যান্য স্লাইডের শৈলীর সাথে মেলানোর চেষ্টা করবে৷
আপনি যদি আপনার উপস্থাপনা ধারাবাহিক রাখতে চান PowerPoint, এটি করার একটি দুর্দান্ত উপায় হল তৈরি করা পাওয়ারপয়েন্টে একটি স্লাইড চিত্র . একটি স্লাইড মাস্টার তৈরি করে, আপনি আপনার উপস্থাপনায় যুক্ত যে কোনো নতুন স্লাইড আপনার স্লাইড মাস্টারে তৈরি করা বিন্যাস এবং থিম অনুসরণ করবে, নিশ্চিত করে যে সমস্ত স্লাইডগুলি উপস্থাপনা জুড়ে সামঞ্জস্যপূর্ণ। আপনি বিভিন্ন স্লাইড ফর্ম্যাট থেকেও বেছে নিতে পারেন যেগুলি একই স্লাইড মাস্টার শৈলীতে লেগে থাকে।
Ercole Palmeri
গত সোমবার, ফাইন্যান্সিয়াল টাইমস ওপেনএআই-এর সাথে একটি চুক্তি ঘোষণা করেছে। FT তার বিশ্বমানের সাংবাদিকতার লাইসেন্স দেয়...
লক্ষ লক্ষ লোক স্ট্রিমিং পরিষেবার জন্য অর্থ প্রদান করে, মাসিক সাবস্ক্রিপশন ফি প্রদান করে। এটা সাধারণ মতামত যে আপনি…
Veeam-এর কভওয়্যার সাইবার চাঁদাবাজি ঘটনার প্রতিক্রিয়া পরিষেবা প্রদান করতে থাকবে। Coveware ফরেনসিক এবং প্রতিকার ক্ষমতা প্রদান করবে...
ভবিষ্যদ্বাণীমূলক রক্ষণাবেক্ষণ তেল ও গ্যাস খাতে বিপ্লব ঘটাচ্ছে, উদ্ভিদ ব্যবস্থাপনায় একটি উদ্ভাবনী এবং সক্রিয় পদ্ধতির সাথে।…