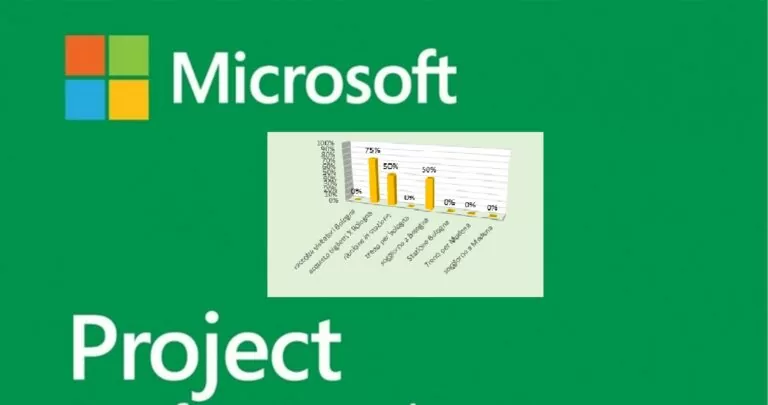
Разліковы час чытання: 9 хвілін
Каб стварыць справаздачу аб праекце, адкрыйце праект і націсніце ўкладку даклад.
У групе Прагледзець справаздачу, націсніце на значок, які прадстаўляе тып справаздачы, які вы хочаце, і выберыце канкрэтны справаздачу.
Напрыклад, адкрыць справаздачу Агульная інфармацыя аб праекце, мы ўваходзім у меню даклад, у групе Прагледзець справаздачу націсніце на абразок прыборная панэль затым націсніце на опцыю Агульная інфармацыя аб праекце
Даклад Агульная інфармацыя аб праекце аб'ядноўвае графікі і табліцы, каб паказаць, дзе знаходзіцца кожны этап праекта, маючыя адбыцца этапы і тэрміны.
Праект MS забяспечвае дзясяткі гатовых да выкарыстання дакладаў. У дадатак да гэтых папярэдне упакаваных справаздач, вы можаце таксама складаць індывідуальныя справаздачы. Вы можаце наладзіць змест і знешні выгляд аднаго з існуючых справаздач альбо стварыць новы з нуля.
Вы можаце выбраць дадзеныя, якія праект паказвае ў любой частцы справаздачы.
Націсніце на табліцу або дыяграму, якую вы хочаце рэдагаваць.
З дапамогай панэлі справа ад аб'екта выбірайце палі, паказвайце і фільтруйце інфармацыю.
Пры націску на графік справа ад дыяграмы з'яўляюцца тры кнопкі. З дапамогай "+" вы можаце выбраць графічныя элементы, з дапамогай пэндзля вы можаце змяніць стыль, а пры дапамозе варонкі вы можаце ўжыць фільтры для хуткага выбару элементаў, такіх як пазнакі дадзеных і фільтраваць інфармацыю, унесеную ў графік.
У справаздачы Агульная інфармацыявы можаце змяніць поўны графік для прагляду важных другасных дзеянняў замест зводных задач верхняга ўзроўню:
Націсніце дзе-небудзь у табліцы% завяршэння.
У вобласці Спіс палёў перайдзіце ў поле Фільтр і выберыце Крытычны.
У полі Level Level выберыце ўзровень 2. Для гэтага прыкладу гэта першы ўзровень структуры, які ўтрымлівае другасную дзейнасць, а не зводныя задачы.
Графік мяняецца пры выбары.
З дапамогай Project вы кантралюеце знешні выгляд вашых справаздач: ад чорнага і белага, да каляровых выбухаў і эфектаў.
Вы можаце стварыць частку справаздачы з падзеленым выглядам, каб вы маглі бачыць змены справаздачы ў рэжыме рэальнага часу пры працы над дадзенымі праекта.
Націсніце дзе-небудзь у справаздачы, а затым націсніце Настольныя інструменты для прагляду варыянтаў змяніць знешні выгляд усяго справаздачы. З гэтай укладкі вы можаце змяніць шрыфт, колер або тэму ўсяго дакладу. Вы таксама можаце дадаць новыя выявы (уключаючы фатаграфіі), формы, графіку ці табліцы.
Пры націску на асобныя элементы (графікі, табліцы і гэтак далей) справаздачы новыя ўкладкі адлюстроўваюцца ў верхняй частцы экрана з опцыямі для фарматавання гэтай часткі.
Пры націску на графік тры кнопкі таксама адлюстроўваюцца прама справа ад дыяграмы. Націснуўшы на кнопку Графічныя стылі вы можаце хутка змяніць колер або стыль дыяграмы.
Дапусцім, мы хочам палепшыць знешні выгляд графіка Агульная інфармацыя які мы знаходзім у выпадальным меню панэлі кіравання ў меню справаздач.
Абярыце Калонная схема > і, у прыватнасці, адна з магчымасцей у 3D.
Дайце імя дакладу і пачніце дадаць інфармацыю
Уся графіка, якую вы ствараеце з нуля, цалкам наладжваецца. Вы можаце дадаваць і выдаляць элементы і змяняць дадзеныя ў адпаведнасці з вашымі патрэбамі.
Устаўце справаздачу ў любую праграму, якая адлюстроўвае графіку.
Ercole Palmeri
У мінулы панядзелак Financial Times абвясціла аб здзелцы з OpenAI. FT ліцэнзуе сваю журналістыку сусветнага ўзроўню...
Мільёны людзей плацяць за струменевыя паслугі, плацячы штомесячную абаненцкую плату. Распаўсюджана меркаванне, што вы…
Coveware ад Veeam працягне прадастаўляць паслугі рэагавання на інцыдэнты кібервымагальніцтва. Coveware будзе прапаноўваць судова-медыцынскую экспертызу і магчымасці выпраўлення…
Прагнастычнае тэхнічнае абслугоўванне рэвалюцыянізуе нафтагазавы сектар з інавацыйным і актыўным падыходам да кіравання заводам.…