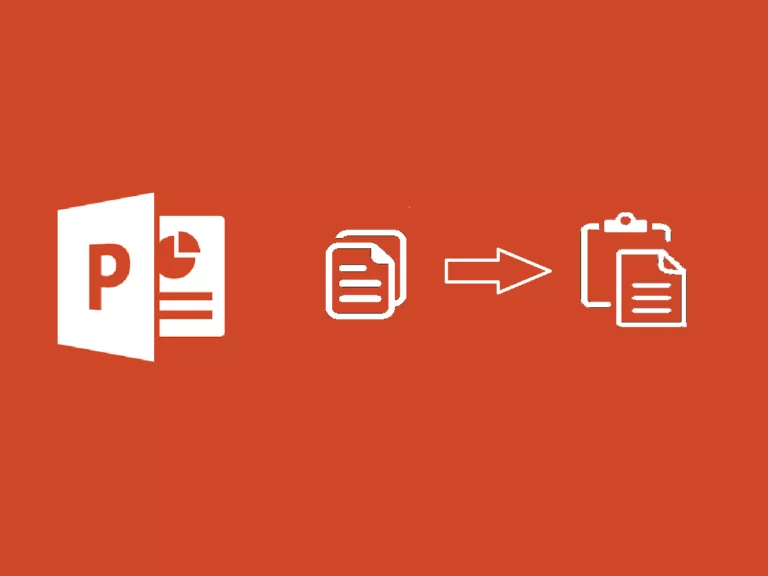
Təxmini oxuma vaxtı: 7 minuti
Gəlin PowerPoint slaydlarını necə kopyalayacağımıza baxaq.
Slaydları təqdimata köçürə və yapışdıra bilərsiniz PowerPoint və ya onları yeni sənədə yapışdırın PowerPoint. Siz həmçinin yapışdırılmış slaydları təqdimatınızdakı digər slaydların üslubuna uyğunlaşdıra bilərsiniz.
PowerPoint də kopyalaya bilər keçid parametrləri ki, artıq başa düşülə bilər.
Bütün bu hərəkətlər təqdimatlarınızı yaratmaqda çox vaxta qənaət etməyə imkan verəcək, gəlin slaydın dizaynını necə kopyalayacağımızı görək PowerPoint.
Sadəcə bir slaydı kopyalamaq istəyirsinizsə, a PowerPoint başqa birinə və ya sadəcə eyni təqdimat daxilində bir slaydın dublikatını çıxarın, onda bunu etmək olduqca sadədir. Siz orijinal slaydın üslubunu saxlamağı və ya onu yerləşdirdiyiniz təqdimatın üslubuna uyğunlaşdırmağı seçə bilərsiniz.
PowerPoint kopyalamaq istədiyiniz slaydı ehtiva edir.View.Normal düymələr qrupundan Presentation Views.Copy.PowerPoint slaydı yapışdırmaq istədiyiniz yerə.View > Normal ekranın solunda kiçik şəkilləri göstərmək üçün.Use Destination Theme.PowerPoint təqdimatdakı cari slaydların üslubuna uyğun gəlməyə çalışmaq üçün yapışdırılmış slaydı avtomatik redaktə edəcək.Keep Source Formatting.Tək slaydın surətini çıxarıb yapışdırmaqla yanaşı, birdən çox slaydı kopyalayıb yapışdırmağı da seçə bilərsiniz. Ardıcıl slaydları seçə və ya təqdimatdan bir sıra fərdi slaydları seçə bilərsiniz.
PowerPoint kopyalamaq istədiyiniz slaydları ehtiva edir.View.Normal.Copy.View > Normal miniatürlər ekranın solunda görünmürsə.Use Destination Theme cari təqdimatın üslubuna uyğunlaşdırmaq.Keep Source Formatting slaydları tam olaraq kopyalandığı kimi yapışdırmaq üçün.Slaydın dizaynını necə kopyalayacağınızı öyrənin PowerPoint Bu, təqdimat daxilində slaydları tez bir zamanda dublikat etməyə və ya sənədin tam hissələrini köçürməyə imkan verir PowerPoint başqası üzərində. Siz saxlaya bilərsiniz təqdimat tərzi seçimi seçərək yapışdırdığınız yerə Hədəf mövzusundan istifadə edin , yapışdırılmış slaydları təqdimatdakı digər slaydların üslubuna uyğunlaşdırmağa çalışacaq.
Təqdimatlarınızı ardıcıl saxlamaq istəyirsinizsə PowerPoint, bunun üçün əla yol yaratmaqdır PowerPoint-də slayd diaqramı . Slayd ustası yaratmaqla, təqdimatınıza əlavə etdiyiniz hər hansı yeni slaydlar slayd ustasında yaratdığınız formata və mövzuya əməl edəcək və bütün slaydların təqdimat boyu ardıcıl olmasını təmin edəcək. Siz həmçinin, hamısı eyni slayd ustası üslubuna sadiq qalan müxtəlif slayd formatlarından birini seçə bilərsiniz.
Ercole Palmeri
Kataniya poliklinikasında Apple Vision Pro kommersiya görüntüləyicisi ilə oftalmoplastika əməliyyatı həyata keçirilib...
Rəngləmə yolu ilə incə motor bacarıqlarının inkişafı uşaqları yazı kimi daha mürəkkəb bacarıqlara hazırlayır. Rəngləmək üçün…
Dəniz sektoru 150 milyardlıq bazara doğru irəliləyən əsl qlobal iqtisadi gücdür...
Keçən bazar ertəsi Financial Times OpenAI ilə müqavilə elan etdi. FT dünya səviyyəli jurnalistikasına lisenziya verir...