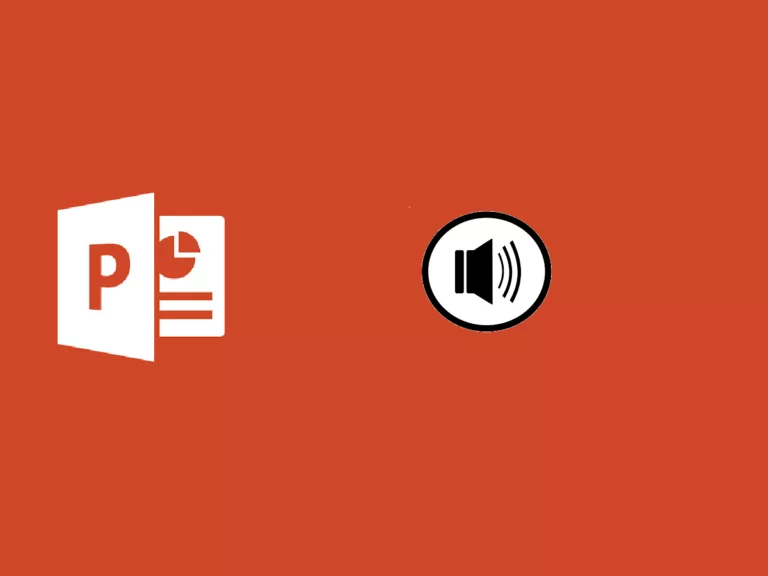
وقت القراءة المقدر: 6 دقيقة
لتسجيل الصوت أو الاستماع إليه في PowerPoint، تأكد من تجهيز جهازك بسماعات رأس وميكروفون.
لنفترض أن لديك بالفعل بعض اللحن الذي تريد إضافته إلى شريحة معينة. فيما يتعلق بالأصوات، يتيح لك PowerPoint إضافة ملفات متعددة إلى شريحة واحدة، وبالتالي فإن خياراتك لا حدود لها. بالنسبة لهذا الدليل، على سبيل المثال، سنقوم بإنشاء شريحة لعرض تقديمي عن حيوانات المزرعة موجه للأطفال. سوف نقوم بإضافة صوت ردا على كل من الحيوانات في الصورة.
انتقل إلى قائمة الشريط في PowerPoint واختر إدراج > صوت .
عند النقر فوق Audio سيفتح PowerPoint مربع حوار. ومن هناك، انتقل إلى الموقع الذي قمت بتخزين ملفاتك الصوتية فيه. بمجرد تحديد الملف الصوتي الذي تريد إضافته إلى شريحتك، انقر فوق أبري .
سيقوم PowerPoint بإدراج ملفك الصوتي على شكل أيقونة المتكلم مع مشغل يسمح لك بتشغيل الملف وضبط مستوى الصوت. أنت تستطيع اسحب الرمز ووضعه أينما تريد، يمكنك أيضا ضبط حجمه .
إذا قمت بتحديد رمز مكبر الصوت، فستظهر قائمة تنسيق الصوت وتشغيله في قائمة الشريط الرئيسية. حدد قائمة التشغيل وألق نظرة على الخيارات.
يتيح لك هذا الخيار ضبط مستوى الصوت.
يكشف هذا الخيار عن قائمة منسدلة لمساعدتك في اختيار كيفية بدء الصوت. اعتمادا على الإصدار يمكنك اختيار الخيارات التالية. عند النقر يتم تشغيل الصوت فقط عند النقر فوق رمز مكبر الصوت. يلعب تلقائيا الملف الصوتي فور وصولك إلى الشريحة التي وضعت فيها الملف الصوتي. في بعض الإصدارات، سوف تحصل على خيار ثالث في انقر فوق التسلسل ، والذي يقوم بتشغيل الملف تلقائيًا بنقرة واحدة.
لاختيار كيفية تشغيل الصوت أثناء العرض التقديمي، توفر هذه القائمة المنسدلة الخيارات التالية.
يتيح لك هذا الخيار تشغيل مقطع الصوت بشكل مستمر على كافة الشرائح في الخلفية.
تأكد من اختبار الصوت في العرض التقديمي الخاص بك. الآن دعونا نرى كيف يعمل عرض حيوانات المزرعة لدينا وأصواتها. لقد اخترنا تشغيل كل صوت عند النقر .
لديك أيضًا خيار تسجيل الصوت مباشرةً في برنامج PowerPoint. للقيام بذلك، العودة إلى القائمة إدراج > صوت و اختار تسجيل صوتي .
سيفتح برنامج PowerPoint نافذة التسجيل . اكتب هنا اسم الملف الصوتي الخاص بك وانقر فوق "تسجيل" قبل البدء في التحدث في الميكروفون.
لمراجعة القرص الخاص بك، اختر قف ومن ثم اضغط لعب للاستماع إليها.
يمكنك أيضًا الاختيار تسجيل لإعادة تسجيل الملف. يضعط OK عندما تكون سعيدا بالمقطع.
كما هو الحال مع الملفات الصوتية من جهاز الكمبيوتر الخاص بك، سيقوم برنامج PowerPoint بإدراج المقطع بتنسيق أيقونة المتكلم . اسحب الرمز إلى المكان الذي تريده على الشريحة.
إذا قمت بتحديد رمز مكبر الصوت، فستظهر قائمة الصوت في قائمة الشريط الرئيسية. حدد قائمة الصوت وألق نظرة على الخيارات. وهي نفسها تمامًا بالنسبة للمقطع المسجل والملفات الصوتية من جهاز الكمبيوتر.
مصمم البوربوينت هي ميزة متاحة للمشتركين في مايكروسوفت 365 أن يعزز الشرائح تلقائيًا ضمن العروض التقديمية الخاصة بك. لنرى كيف يعمل المصمم قراءة البرنامج التعليمي لدينا
في أوائل التسعينيات، انتهى مقطع موسيقي لمايكل جاكسون بمجموعة مختارة من وجوه الأشخاص يومئون برأسهم على أنغام الموسيقى.
كانت اللقطات بالأبيض والأسود أول مثال رئيسي على التحول، حيث يتغير كل وجه ببطء ليصبح الوجه التالي.
هذا التأثير يتحول، ويمكننا أيضًا إعادة إنتاجه في Power Point. دعونا نرى كيفية القيام بذلك أدناه.
Ercole Palmeri
أعلنت صحيفة فاينانشيال تايمز يوم الاثنين الماضي عن صفقة مع OpenAI. "فاينانشيال تايمز" ترخص صحافتها ذات المستوى العالمي...
يدفع الملايين من الأشخاص مقابل خدمات البث، ويدفعون رسوم الاشتراك الشهرية. من الشائع أنك…
سوف تستمر شركة Coveware by Veeam في تقديم خدمات الاستجابة لحوادث الابتزاز السيبراني. ستوفر Coveware إمكانات الطب الشرعي والمعالجة...
تُحدث الصيانة التنبؤية ثورة في قطاع النفط والغاز، من خلال اتباع نهج مبتكر واستباقي لإدارة المحطات.